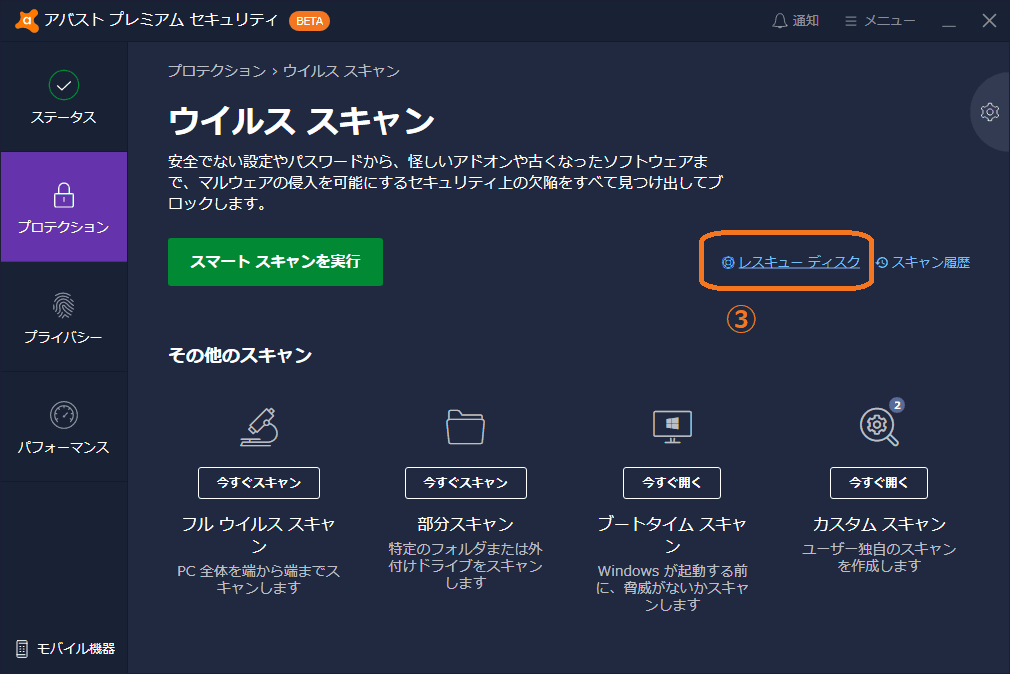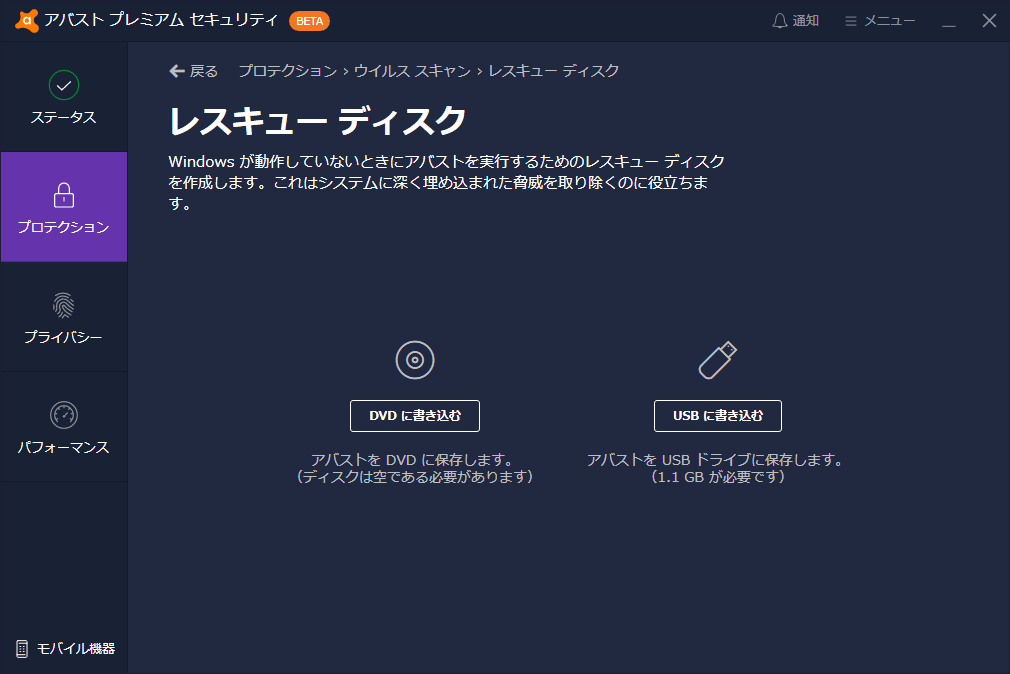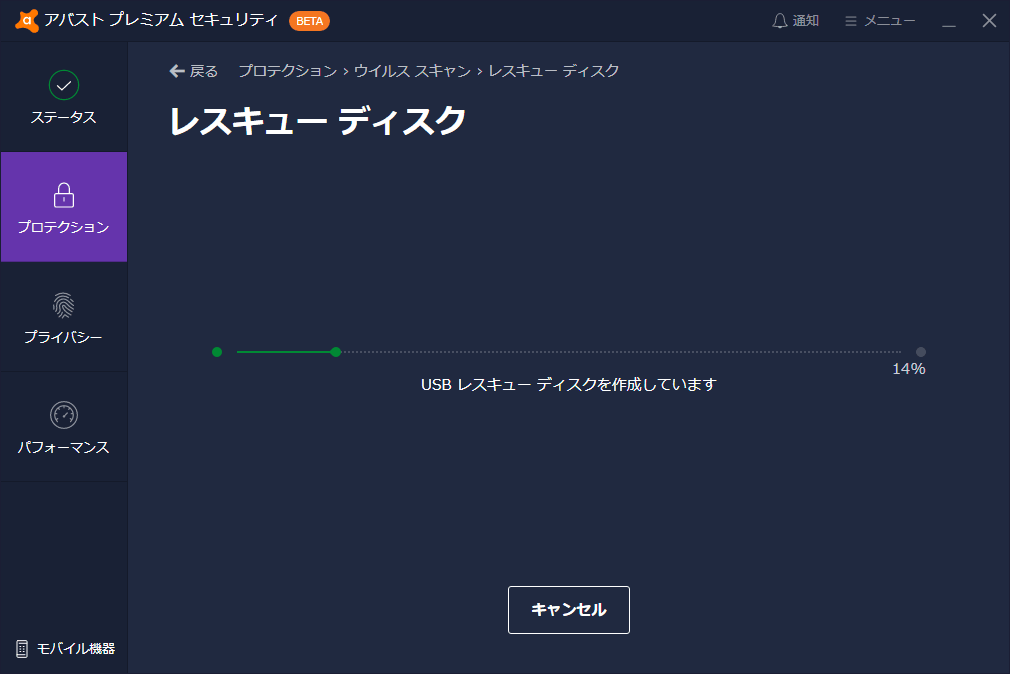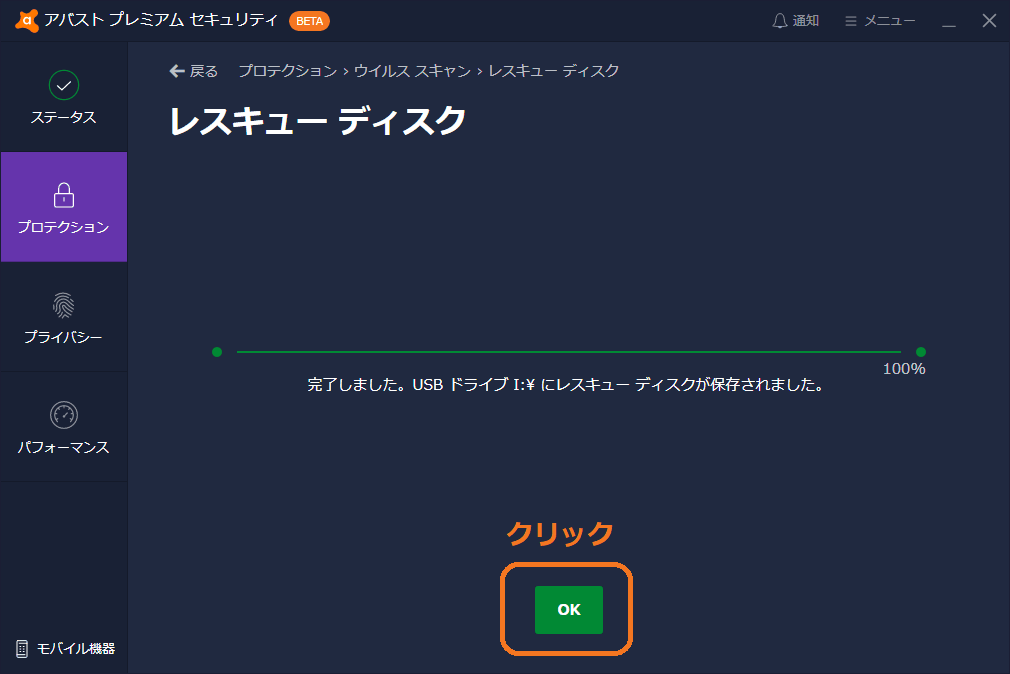皆さんこんばんは。いかがお過ごしでしょうか。当方のいる東京にも三度緊急事態宣言が出て、今年のGWも部屋の中で過ごすことになりそうです。
さて今晩のお題は、先日リリースのAvast 21.3.2459 で改良されたという「レスキューディスク」です。ディスク/USBの作成方法や実際に使ってみた画面など、3回(予定)に分けて紹介します。
まずは第1回として、レスキューディスクの作成方法を紹介します。
目次
レスキューディスクとは?
レスキューディスクとは、マルウェアへの感染等でコンピュータが正常に起動しなくなった場合に、DVDやUSBメモリ等からマルウェア駆除用のシステムを起動して、対処を行うための機能です。
Avast が提供するレスキューディスクの場合、Avast のエンジンによるマルウェア駆除のほか、レジストリの修正、コマンドプロンプトからの各種操作、内蔵ブラウザによる簡易なブラウジング、Avast のログ収集ツールによるログ収集等が可能です。
レスキューディスクの作成
レスキューディスクは、以下の画面から作成することができます。
Avast ユーザーインターフェース → プロテクション → ウイルススキャン → レスキューディスク
レスキューディスクの作成画面を開く

ユーザーインターフェースから「プロテクション」メニューを開き、「ウイルススキャン」を選びます。
レスキューディスクの媒体を選択する
レスキューディスクは、あらかじめDVDあるいはUSBメモリに書き込んでおく必要があります。作成方法がそれぞれ異なるため、書き込む媒体によって手順が分かれます。
なお、レスキューディスクはファイルサイズで言うと1GB以上あるため、書き込み型DVDか、2GB以上のUSBメモリ等が必要になります。
DVDに書き込む – ISOファイルの作成
まずは、DVDに書き込む場合から紹介します。
「DVDに書き込む」をクリックすると、ディスクイメージのISOファイルの保存先を聞かれます。分かりやすい名前を付けて「保存」をクリックします。
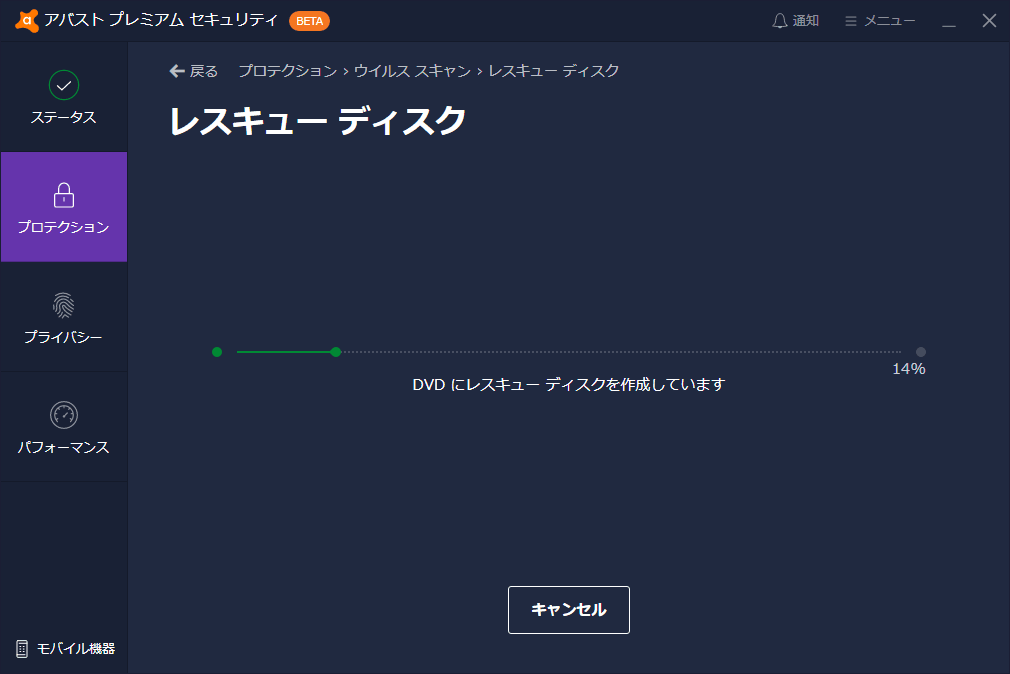
ディスクイメージの作成が始まります。しばらく時間がかかります。
DVDに書き込む – ディスクへの書き込み

保存先にファイルが作成されていますので、Windows の標準機能でDVDに書き込みます。あるいは、ISOファイルを書き込めるディスク作成ソフト(ImgBurnなど)を使っても構いません。

DVDの入ったドライブを選択し、「書き込み後のディスクの確認」にチェックを入れたうえで、「書き込み」をクリックします。
「書き込み後のディスクの確認」は、書き込み処理後にディスクに問題が無いかを確認する機能で、無くても問題ない場合も多いですが、念のためチェックをつけて確認した方が良いでしょう。

書き込みが進んでいきます。ディスクやドライブの性能によりますが、ある程度時間がかかります。

書き込みが終わると確認になります。書き込みよりは早い場合が多いですが、こちらも多少時間がかかります。
USBに書き込む
次に、USBメモリに書き込む場合の手順を紹介します。
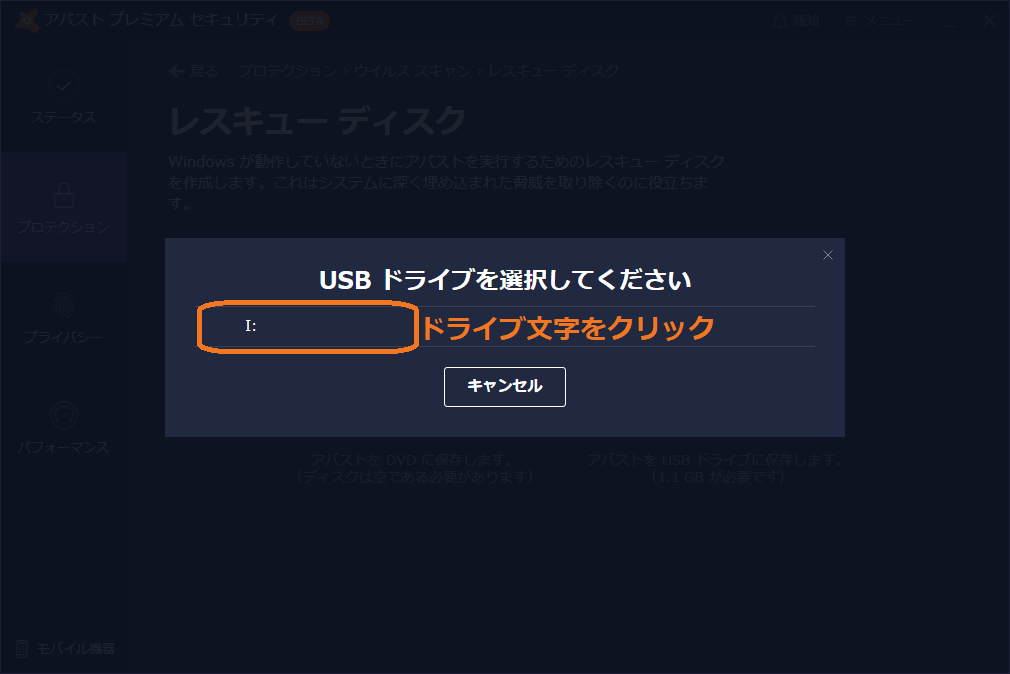
「USBに書き込む」をクリックすると、書き込み先のUSBドライブが一覧表示されます。
誤ったドライブを選択しないように注意してください。
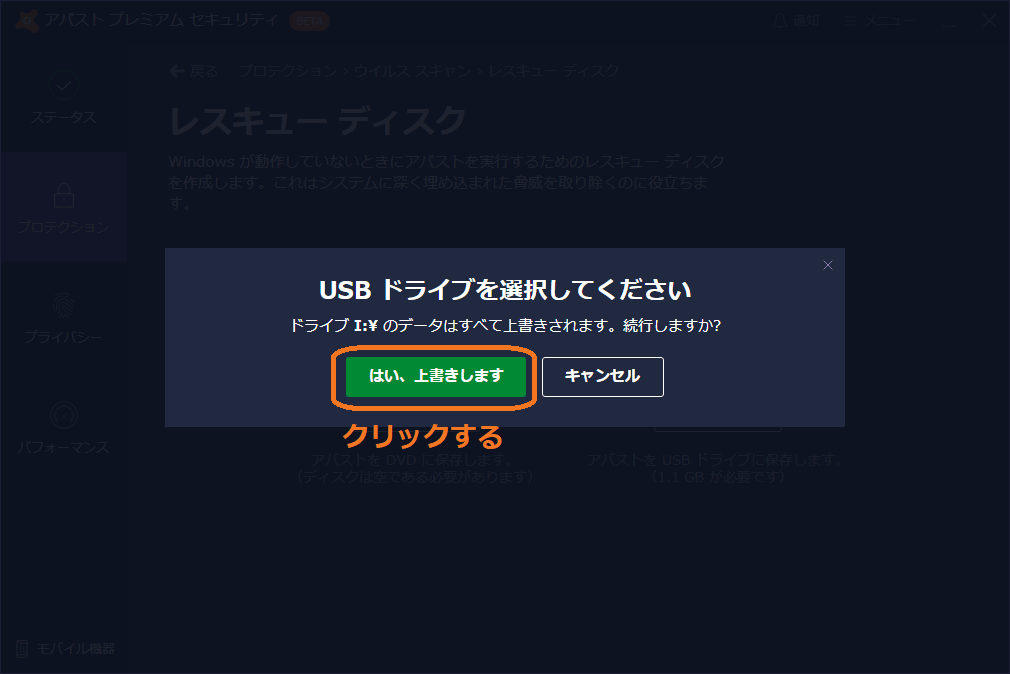
書き込み先のUSBメモリのデータが消去されるという警告です。ドライブ文字が間違っていないことを確認したうえで、「はい、上書きします」をクリックします。
レスキューディスクの作成手順は以上となります。次回はレスキューディスクで起動後の画面等を紹介する予定です。
なお、本ブログ記事では、ベータ版Avast 21.4.2460 を用いて検証しています。バージョン21.3とは一部画面が異なる場合があります。