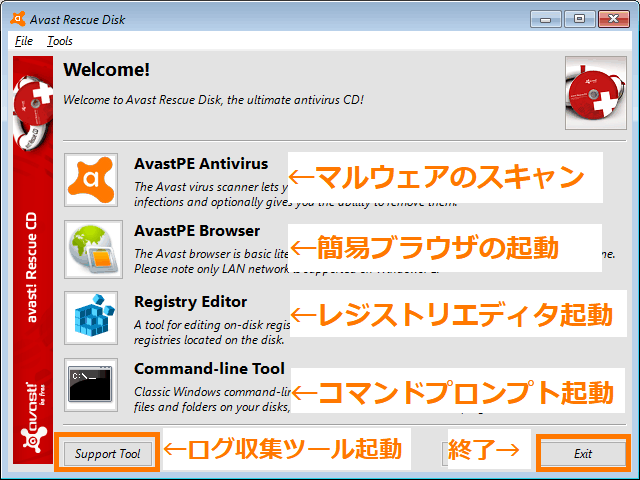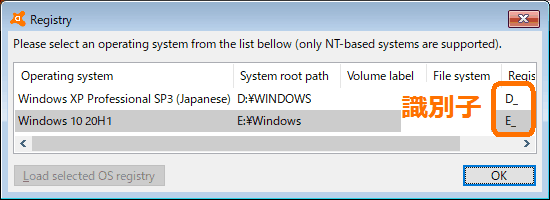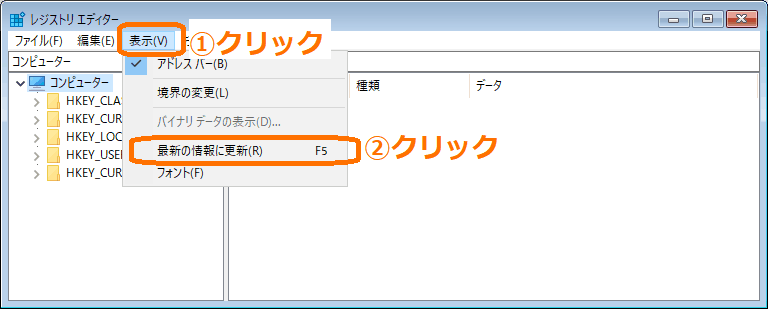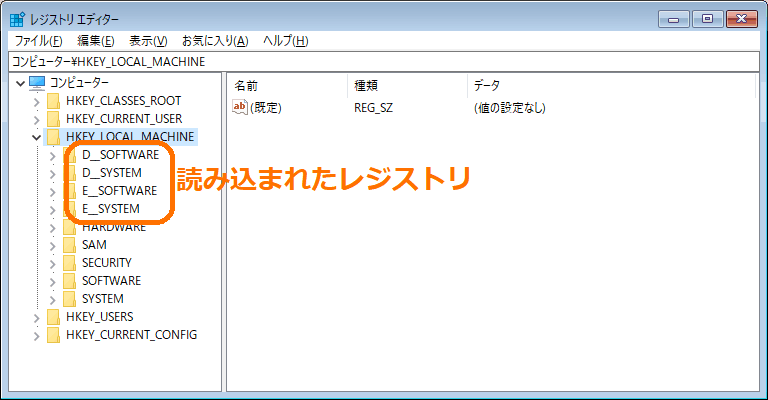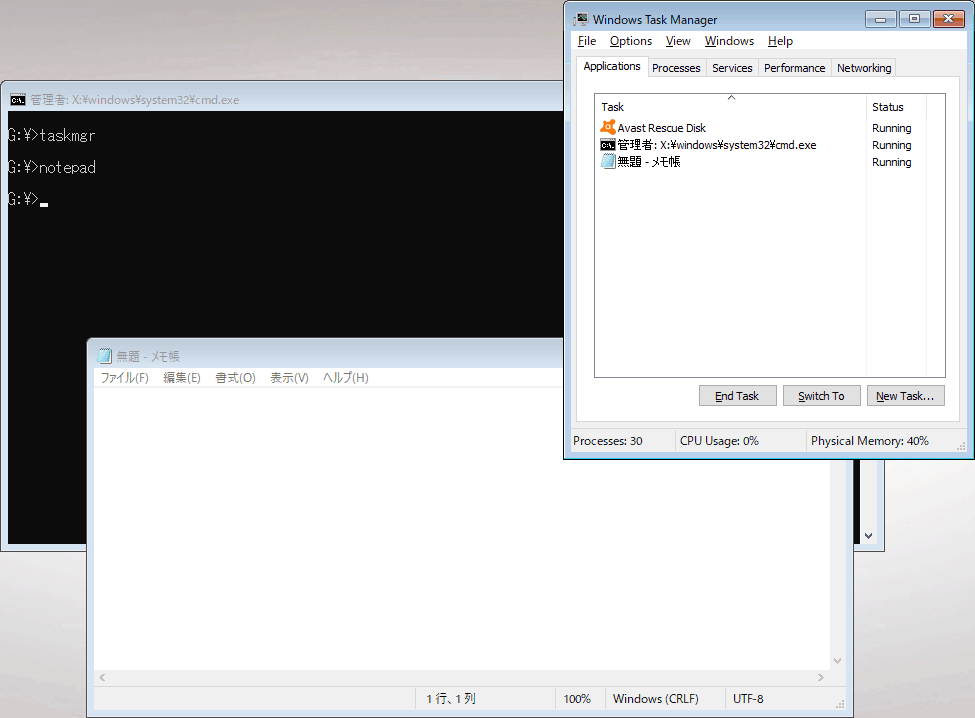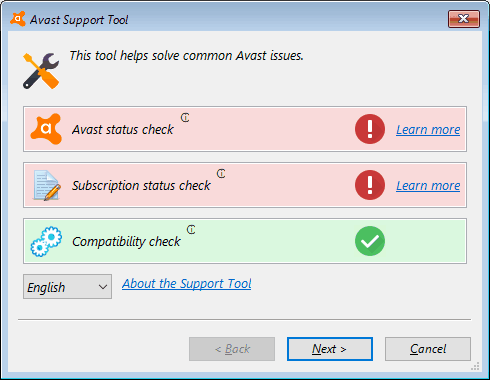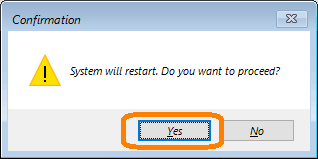皆さんこんにちは。先日のレスキューディスクの紹介 その1およびその2に続いての3回目は、レスキューディスクのマルウェアスキャン以外の追加機能について紹介します。
目次
(再掲)レスキューディスクの機能
前の記事に書いたとおり、レスキューディスクには以下の機能があります。
- Avast のエンジンによるマルウェアのスキャンと駆除
- レジストリの修正
- コマンドプロンプトからの各種操作
- 内蔵ブラウザによる簡易なブラウジング
- Avast のログ収集ツールによるログ収集
起動画面で解説すると、以下の図のようになります。
今回の記事では、このうち2~5の機能について紹介します。
レジストリエディタの利用
「Registry Editor」をクリックすると、レジストリエディタが起動します。
レジストリエディタを起動する
ただし、このままではレスキューディスク内のレジストリ情報が表示されてしまい、意味がありません。
インストールされているOSのレジストリ情報を読み込むには、以下の手順を使います。
レジストリの読み込み対象OSの選択
必ず、レジストリエディタを起動した状態で、以下手順を実施ください。
以下の画面から、レジストリエディタで読み込む対象OSを選択することができます。
「Tools」メニューから「Registry」をクリックします。
インストールされているOSの一覧が表示されます。デュアルブート等で複数のOSがインストールされている場合、ここで対象を選択できます。
読み込み対象のOSを選択し、「Load selected OS registry」をクリックします。
なお、ここで「OK」や右上の「×」を押してはいけません。レスキューディスクのシステムにバグがあるようで、ここで「OK」や「×」を押すと、レスキューディスクが終了して再起動してしまう場合があります。
レジストリが読み込まれると、右端部分に「D_」とか「E_」といった識別子が表示されます。
レジストリの再ロード
先ほどのレジストリエディタの画面に移動してください。
「表示」メニューから「最新の情報に更新」をクリックするか、F5キーを押します。
「HKEY_LOCAL_MACHINE」配下に、「D_」と「E_」の識別子のついたキーが出現しました。これが、読み込まれたレジストリ情報になります。
簡易ブラウザ
メニュー画面の「Avast PE Browser」をクリックすると、簡易ブラウザを開くことができます。
起動すると、自動的にAvastのフォーラムが開きます。
URLを入力すれば、Yahoo! Japanなどの日本語ページも表示できます。ただし、IME(日本語入力エンジン)が入っていないため、日本語を入力することはできません。
コマンドプロンプト起動
メニュー画面の「Command-line tool」をクリックすると、コマンドプロンプトを開くことができます。
ここでいうXドライブは、レスキューディスクが起動している仮想ディスクで、Gドライブはレスキューディスク本体(DVDなりUSBメモリなり)です。
タスクマネージャやメモ帳なども起動できます。
Avast のログ収集ツールによるログ収集
メニュー画面の「Support Tool」をクリックすると、Avast のログ収集ツールを開くことができます。
サポートツールが起動しました。
サポートツールの使い方については、以下公式FAQをご覧ください。
アバスト サポートツールを使用したサポート ファイルの提出
https://support.avast.com/ja-jp/article/Submit-support-file/
レスキューディスクの終了
メニュー画面の「Exit」をクリックすると、レスキューディスクを終了できます。
コンピュータを再起動してよいか?と確認画面が出るので「Yes」をクリックすると、レスキューディスクが終了し、コンピュータが再起動されます。
3回シリーズの「レスキューディスクの紹介」はこれにて終了です。