前回の「除外・例外設定のありか その1(ポップアップ編)」「除外・例外設定のありか その2(症状編)」を投稿してから丸2年となりました。この間にAvast の設定画面は大きく変わりました。長らくお待たせしましたが、最新の設定画面を反映した「除外・例外設定のありか 2020年版」をお届けします。
まずは、その1 ポップアップ編から。その2 症状編 はこちらから。
目次
「脅威を安全に処理しました」あるいは「脅威をブロックしました」と表示される場合
上記のようなメッセージが表示されている場合、その起因となっているのは
- ファイルシステムシールド(ファイルシールド)
- ウェブシールド
- メールシールド
- 挙動監視シールド
のいずれかとなります。「詳細を表示」をクリックすると、ファイルまたはURLのパスが表示されますので、除外する場合の参考に使ってください。
以前はシールドごとに除外設定の場所が異なっていましたが、現在では1か所にまとめられており、以下の場所にあります。
設定 ⇒ 一般 ⇒ 例外
どうやって追加する?
上記画面の「例外を追加」をクリックすると、以下の画面が開きます。
除外として追加したい対象が、ファイル/フォルダあるいはURLの場合には、そのパスを入力のうえ、「例外を追加」ボタンをクリックします。あるいは、「参照」をクリックすることでも、パスの選択が可能です。
もし、追加したい対象がファイル等の実体を持たない場合(特定の実行ファイルに渡されるパラメータの場合)には、「詳細」をクリックして追加メニュー「ファイルレスの例外を追加」を表示します。
この画面では、
- 実行されるプロセスの名前
- プロセスに渡されるコマンドライン パラメータ
の2つを除外として指定できます。両方の条件が満たされた場合のみ、除外となります。入力ができたら、「ファイルレスの例外を追加」ボタンをクリックします。
備考
ここで設定できるのは、当該ファイル/URLをスキャンから除外する、という設定のみです。以前のウェブシールドや挙動監視シールドにあった「プロセスの除外」は、新設定画面では無くなりました。これらの設定を変更したい場合は、最後に記載する「古い設定を開く」機能を利用する必要があります。
「お待ちください、このファイルには悪いものが含まれているかも知れません。」と表示される場合
このポップアップは、CyberCapture の一機能DeepScreen が発動したことを意味します(参考:CyberCapture の内部構造と設定)。
通常は15秒以内にポップアップは消え、以後スキャンされることはありません。
頻繁にポップアップが出てしまうという場合は、
- 毎回違うバイナリが実行されている(プログラムの開発等)
- バージョンをパスに含む等のため、異なるパスからファイルが実行されている(一部のゲーム、アプリ等)
が推定されます。その場合は、上記『 「脅威を安全に処理しました」あるいは「脅威をブロックしました」と表示される場合』と同じ場所で除外設定が可能です。
「CyberCapture が有効になりました」「非常に珍しいファイルを検出しました」と表示される場合
このポップアップは、CyberCapture の一機能Custody が発動したことを意味します。
デフォルト設定の場合、このポップアップが出ると、Avast のウイルス研究所から結果が返ってくるまで、当該ファイルを実行することはできません。
除外設定の場所は上記『 「脅威を安全に処理しました」あるいは「脅威をブロックしました」と表示される場合』と同じですが、これは次回以降から有効になるものなので、すでに引っかかってしまったファイルに対しては効果がありません。
CyberCapture (Custody) に引っ掛かるようなファイルは、マイナーなアプリでない限りは通常はマルウェアの可能性が高いので、即座に実行することはお勧めしません。ただ、ブロック状態のファイルをどうしても即座に実行したい場合は、
設定 ⇒ プロテクション ⇒ メインシールド ⇒ 「サイバーキャプチャー技術を有効にする」をオフ ⇒ 閉じる ⇒再度開いて設定をオンにする
によりCyberCapture を停止することで、ブロックを解除することができます。
作業後に、CyberCapture を再度有効にするのを忘れずに。
「ファイルを保護しました」「アプリがウェブカメラを使おうとしています」等と表示される場合
このポップアップは、ランサムウェアシールドやウェブカメラシールドにより、特定のディレクトリ配下にあるファイルへの改変(変更または削除)やウェブカメラへのアクセスがブロックされた場合に表示されます。
「アプリをブロック」を押すことで、当該アプリをブロックリストに追加できます。同様に、「アプリを許可」を押すことで、アプリをホワイトリストに追加できます。
誤ってブロック又は許可してしまった場合には、以下の画面から設定を解除することができます。また、ポップアップが出る前に、任意のアプリをブロックリスト・ホワイトリストに追加することもできます。
設定 ⇒ 一般 ⇒ ブロック及び許可するアプリ
「アプリをブロック」または「アプリを許可」ボタンをクリックすると、アプリの選択画面が表示されます(以下のように「読み込み中」と表示されたままになることがありますが、おそらくバグですので無視してください)。
「アプリのパスを選択」ボタンをクリックすると、ファイルを選択する画面が出ますので、そこで対象となるアプリを選択してください。すると、以下の通りどのシールドに対して設定するかを問い合わせるダイアログが出ますので、対象とするシールドを選択して「追加」をクリックしてください。
備考
機密データシールドは、日本語環境ではほとんど動作しないと推定されます。もし動作しているようであれば、同様の手順で除外できます。
無くなった設定について
ウェブシールドや挙動監視シールドの「プロセスの除外」など、新しい設定画面では変更ができなくなった設定項目がいくつかあります。何らかの理由でこれらの設定を変更したい場合は、以下の場所から古い設定画面を呼び出すことができます。
ただし、古い設定画面は現在ではメンテナンスされておらず、意図通りに動作しない可能性がありますので、利用の際はご注意ください。
設定 ⇒ 一般 ⇒ トラブルシューティング ⇒ 一番下の「古い設定を開く」
ここで表示される設定は、Avast 19 以前の古い設定画面となります。設定方法は、序文に書いた以前の記事と同じです。
本日は以上となります。
皆様、よいお年をお迎えください。

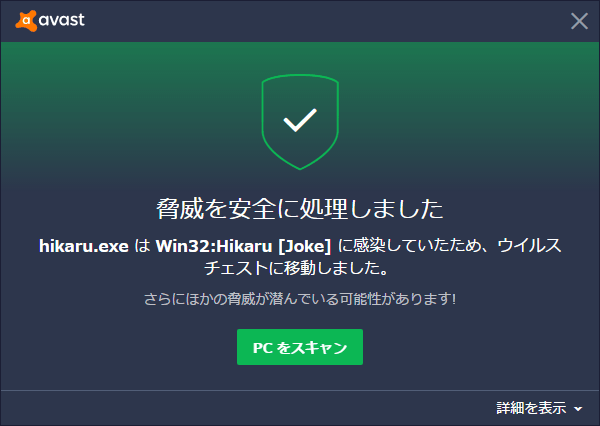

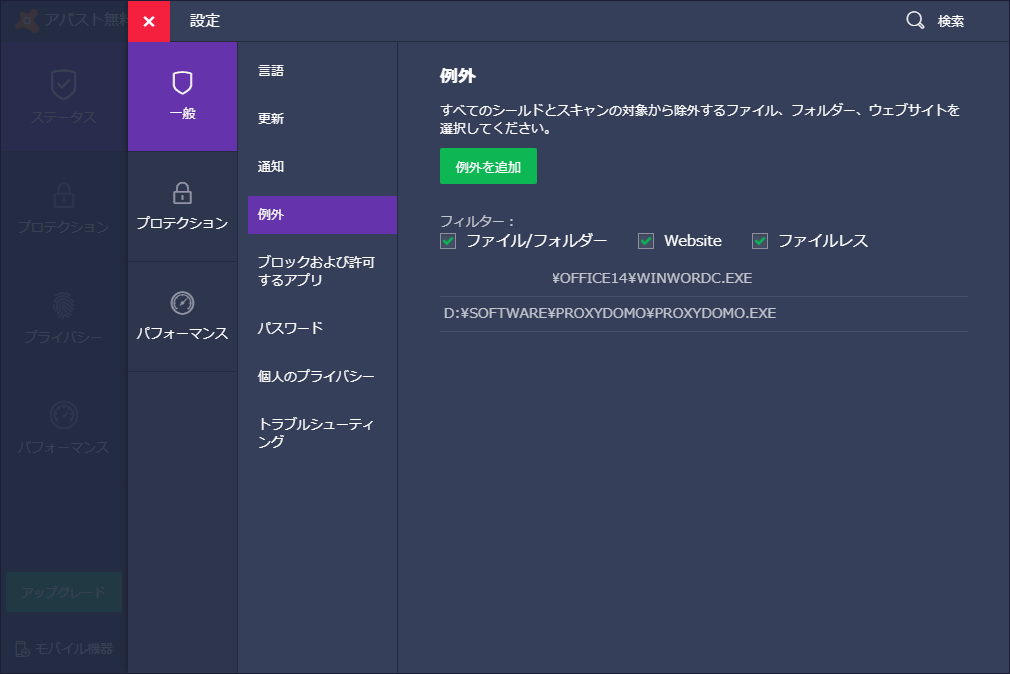

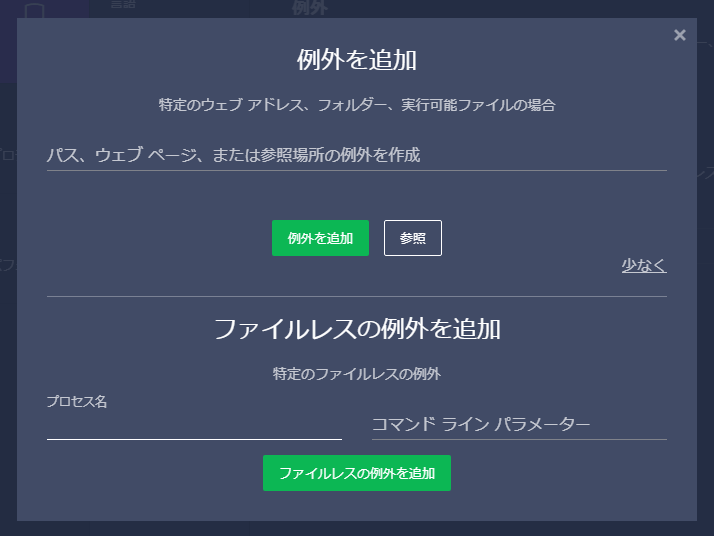
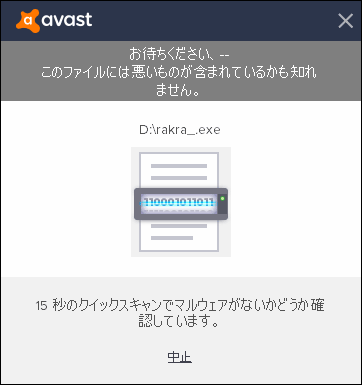


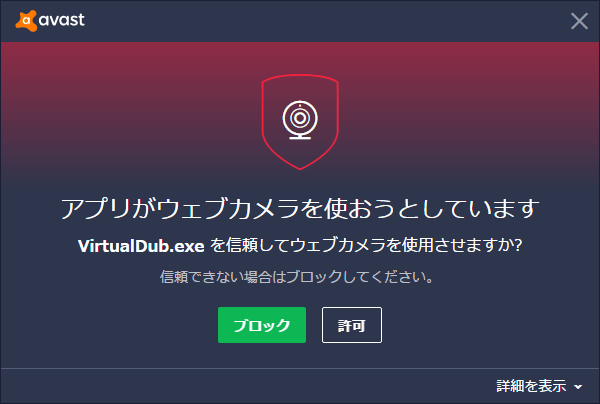
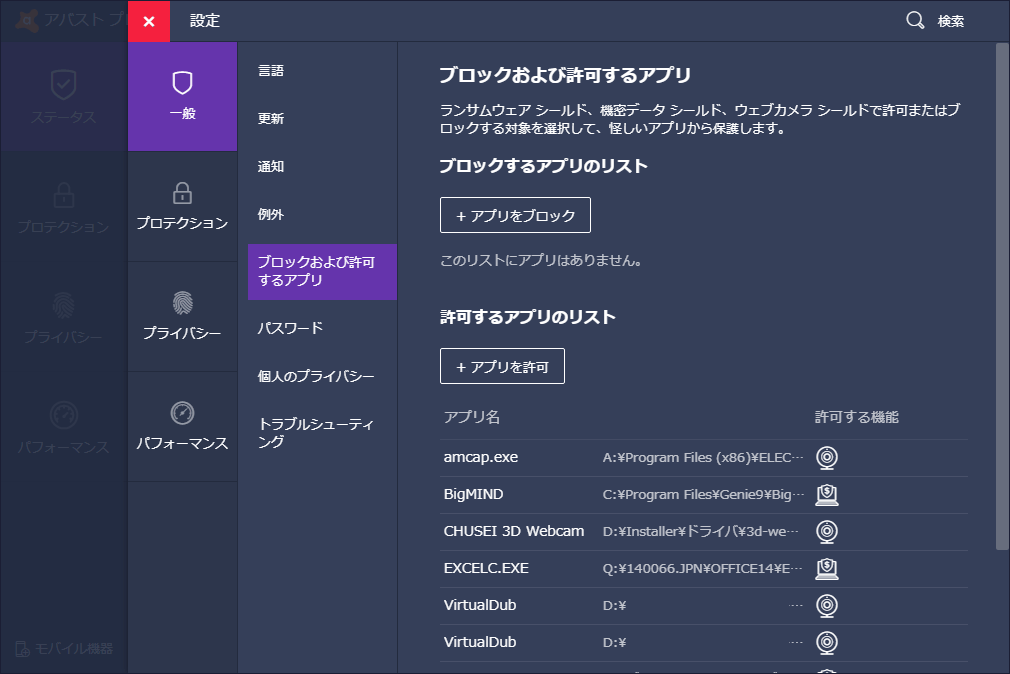
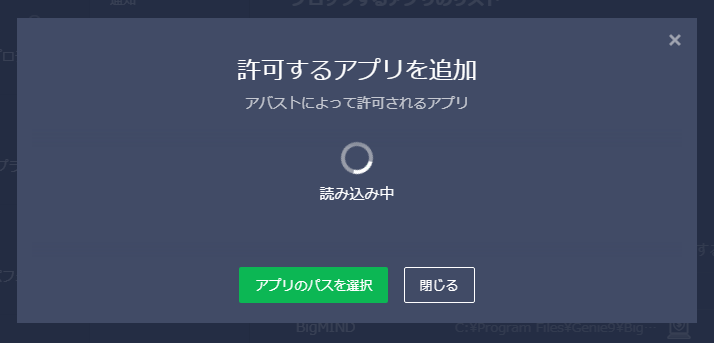
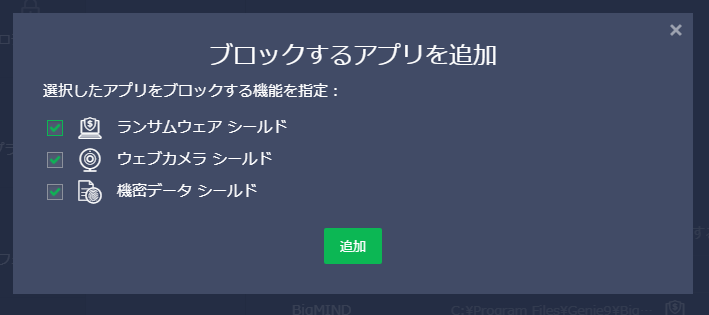
アバストご担当者様
アバスト プレミアムセキュリティ 有料版を使用しています。
下記構成でファイル共有をしたところ、リモートアクセスシールドで着信接続がブロックされました。
・自宅の信頼されたネットワーク内でPC1とPC2を配置
・PC1でアバストが稼働中
・PC1のファイルを共有可能にした
・PC2のExplore →Network上に、PC1の共有ファイルが見えている
・PC1でリモートアクセスシールドの「着信接続をブロックしました」というポップアップが表示される
ポップアップの詳細を開いたところ、下記ステータスでした
・URL:smb://XXXXXXXXXでした。(XXX =PC2のリンクローカルアドレス)
・プロセス:System
この記事にある通り、プロセスの例外設定を行おうと思いましたが、下記経路をたどっても「古い設定を開く」といいう項目が見当たりません。
>設定 ⇒ 一般 ⇒ トラブルシューティング ⇒ 一番下の「古い設定を開く」
どのように例外設定を行えばいいでしょうか?
こんばんは 川村さん
回答はフォーラムの方に記載しますので、そちらをご覧ください。
記事内容は少し古くなっている部分があるので、時間が取れれれば訂正版を出そうと思います。