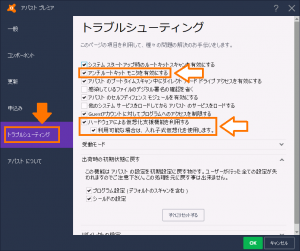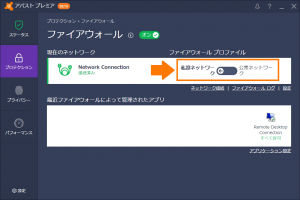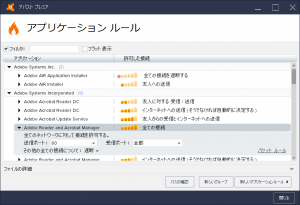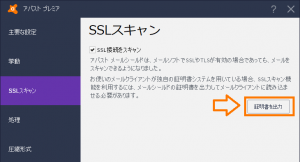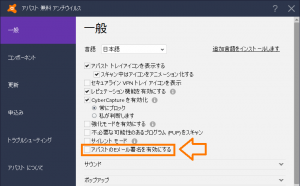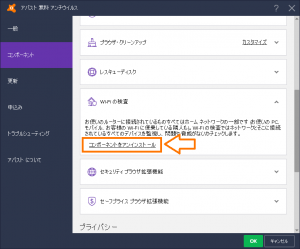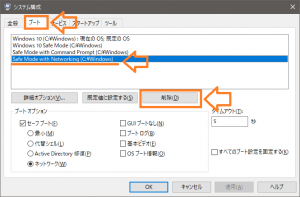前記事の「除外設定のありか その1(ポップアップ編)」 では、表示されたポップアップに基づき、どの除外設定を使えばよいかを解説しました。
本記事では、「Avast を使い始めたら○○ができない」「××というソフトがエラーを起こすようになった」といった症状に基づいて、関連しそうなAvast のコンポーネントを探ります。
この記事は、Avast バージョン18以前向けの古い内容になります。最新のAvast に対応した「除外・例外設定のありか(2020年版) その2(症状編)」を投稿しておりますので、こちらもご覧ください。
本来、症状から関連するAvast のコンポーネントを特定するには、Avast のコンポーネントにどのような機能があり、どのような仕組みで動作しているのか、を理解する必要があります。
ただ、本記事ではそこは省き、簡単なQ&A形式でコンポーネントへと案内します。
なお、本記事においては、すでに解説済みの手順は省略しています。手順については、前記事の「除外設定のありか その1(ポップアップ編)」もご参照ください。
目次
症状から探る
1 特定のアプリが起動しない
何か誤検知されているわけでもないのに、特定のアプリが起動しない場合、Avast の機能で関連しうるのは「挙動監視シールド」です。
対策としては、
- 挙動監視シールドを一時的に無効にする
- 挙動監視シールドの「スキャンからの除外」に当該プロセスを追加する
のいずれかとなります。特に2の対策を実施した場合、さらにコンピュータの再起動が必要となる場合があります。
2 オンラインゲームを遊ぼうとすると、ゲームガード系ソフトからエラーが表示される
ゲームガード系ソフトとAvast との間で干渉しうるのは、(1) 「挙動監視シールド」、(2) 「ハードウェアによる仮想化支援機能」、(3) 「アンチルートキットモニタ」です。
挙動監視シールドの設定は、上記1と同じです。ハードウェアによる仮想化支援機能およびアンチルートキットモニタは、下記設定を変更することになります。
設定ウィンドウの「トラブルシューティング」メニュー内にある「ハードウェアによる仮想化支援機能を利用する」と「アンチルートキットモニタを有効にする」が該当します。
設定の優先順位としては、下記の通りとなります。上から順に、ダメなら次の設定を試してください。設定後には毎回再起動が必要です。
- 「ハードウェアによる仮想化支援機能を利用する」および「利用可能な場合は、入れ子式仮想化を使用します。」の両方にチェック
※「利用可能な場合は、入れ子式仮想化を使用します。」が無い場合は、このステップを飛ばしてください - 「ハードウェアによる仮想化支援機能を利用する」のチェックを外す
- 「アンチルートキットモニタを有効にする」のチェックを外す
3 ソフトウェアからインターネットに接続できない
ソフトウェアからインターネットに接続できないトラブルの場合、Avast で関連するコンポーネントは「ファイアウォール」と「ウェブシールド」です。
ウェブシールドの設定手順は前記事を参照いただくとして、ファイアウォールの設定について紹介します。
ファイアウォールの設定で最も注意すべきなのが「プロファイル」です。プロファイルは、ファイアウォールの動作全体を定義するもので、これが正しくないと、アプリケーションごとの設定をいくら変えても、正常に通信できないことがあります。
プロファイルには、「公設ネットワーク」と「私設ネットワーク」の2つがあります。それぞれ読んで字の如く、公共のWi-Fi 等につなぐ場合が「公設ネットワーク」、自宅のルータ等につなぐ場合が「私設ネットワーク」となります。
公設ネットワークを選択した場合、インターネット側からコンピュータへの通信(インバウンド通信)が、各アプリケーションごとの設定に関わらずすべてブロックされます。
この場合、通常のブラウジングにはほぼ支障はありませんが、P2P通信を行うソフトウェア(Torrent等)やアクティブモードのFTPは動作しなくなります。
私設ネットワークを選択した場合は、上記のような制限はかかりません。ただし、コンピュータは外部からの通信に対してかなりオープンとなりますので、インターネットに直結されている等、セキュリティ上の懸念がある環境では選択すべきではありません。
各アプリケーションごとの設定は、右下にある「アプリケーション設定」から可能です。基本的には自動設定で適切な設定が行われますが、変更したい場合は、各アプリごとにバーで示されたアクセス許可レベルを変更することができます。
アクセス許可レベルには6種類あり、LAN内外と送受信で分けられています。表にまとめると下のようになります。
| レベル | 動作 | 解説 | |
|---|---|---|---|
| LAN内の通信 | インターネットとの通信 | ||
| 全ての接続を遮断する | 不可 | 不可 | 接続をすべてブロックします。 |
| 友人への送信 | 送信 | 不可 | 同じLAN内への送信のみを許可します。 |
| 友人に対する受信/送信 | 送受信 | 不可 | 同じLAN内の送受信を許可します。インターネットへの通信は許可しません。 |
| インターネットへの送信 | 送信 | 送信 | LAN内およびインターネットへの送信を許可します。LAN内からの受信は許可しません。 |
| 友人からの受信とインターネットへの送信 | 送受信 | 送信 | LAN内の送受信およびインターネットへの送信を許可します。 |
| 全ての接続 | 送受信 | 送受信 | すべての接続を許可します。 |
また、各アプリごとに、ポートやIPアドレス単位での許可/拒否を設定することも可能です。
4 特定のメールサーバで、メールの送受信ができない
Avast が有効の状態でメールを送受信しようとすると、特定のメールサーバだけ上手く送受信できない場合があります。これは「メールシールド」に起因するもので、(1) 当該サーバがSSLを使っている、(2) メールソフトが独自にSSLの証明書を認証している の2条件が重なった場合に発生します。
これを回避するためには、メールソフト側にAvast のメールシールドが使っているSSL証明書を読み込ませ、Avast のメールシールドによるSSLスキャンが正しく機能するようにする必要があります。
Avast のメールシールド用証明書は、下記手順により出力させることができます。
「設定」ウィンドウ ⇒ 「コンポーネント」メニュー ⇒ メールシールドの「カスタマイズ」 ⇒ SSLスキャン ⇒ 「証明書を出力」をクリック
証明書を読み込ませる手順は、メールソフトごとに異なりますので、お使いのメールソフトのヘルプ等を参照してください。
5 送ったメールの末尾にAvast のメッセージが入っている
自分が送信したメールの末尾に、Avast からのメッセージが入っていることがあります。これを止めるには、下記設定を変更します。
設定ウィンドウの「一般」メニュー内にある、「アバストのEメール署名を有効にする」のチェックを外します。
6 定期的にルータの調子が悪くなる
「Avast 導入後にルータの調子がおかしくなる」という相談が寄せられたことがあります。これは、Avast の「Wi-Fi の検査」(旧称:「ホームネットワーク セキュリティ」)によるものでした。
「Wi-Fi の検査」には、設定項目が存在しないため、このコンポーネントが悪影響を及ぼす環境では、コンポーネント自体をアンインストールする必要があります。
アンインストールは、下記手順で実施できます。
設定ウィンドウの「コンポーネント」メニュー内にある、「Wi-Fi の検査」を開き、下にある「コンポーネントをアンインストール」をクリックします。
完了後には、コンピュータの再起動が必要です。
7 パソコンの起動時に「Avast Clear Uninstall」が選択肢に表示されて消えない
「Windows の起動メニューに『Avast Clear Uninstall』なるエントリが表れて消えない」という相談が寄せられたことがあります。これは、Avast をアンインストールする際にアンインストールユーティリティであるAvastClear を使用した後、本来消えるはずのエントリが、何らかの理由で消えずに残ってしまった場合に発生します。
Avast はすでにアンインストールされていますので、本エントリを削除するには、Microsoft がWindows に標準添付している設定ツールである「システム構成」(msconfig)を使用します。
- Windows キー + R を押して、「ファイル名を指定して実行」ウィンドウを表示します。
- 「msconfig」と入力して「OK」をクリックします。
- 「ブート」タブに移動し、該当するエントリをクリックします。
- 「削除」ボタンをクリックします。
- 「OK」をクリックします。
8 ネットワーク越しのパソコンやプリンタから共有フォルダに接続できない
ネットワーク越しの通信ができない場合、まず考えられるのは「ファイアウォール」ですが、特定のフォルダへのアクセスができないという場合には、「ファイルシステムシールド」や「ウェブシールド」が影響する場合があります。
どのシールドが原因かは、それぞれのシールドを個別に停止して、症状が改善するかを見ることになります。
本日は以上となります。
良い年末をお過ごしください。