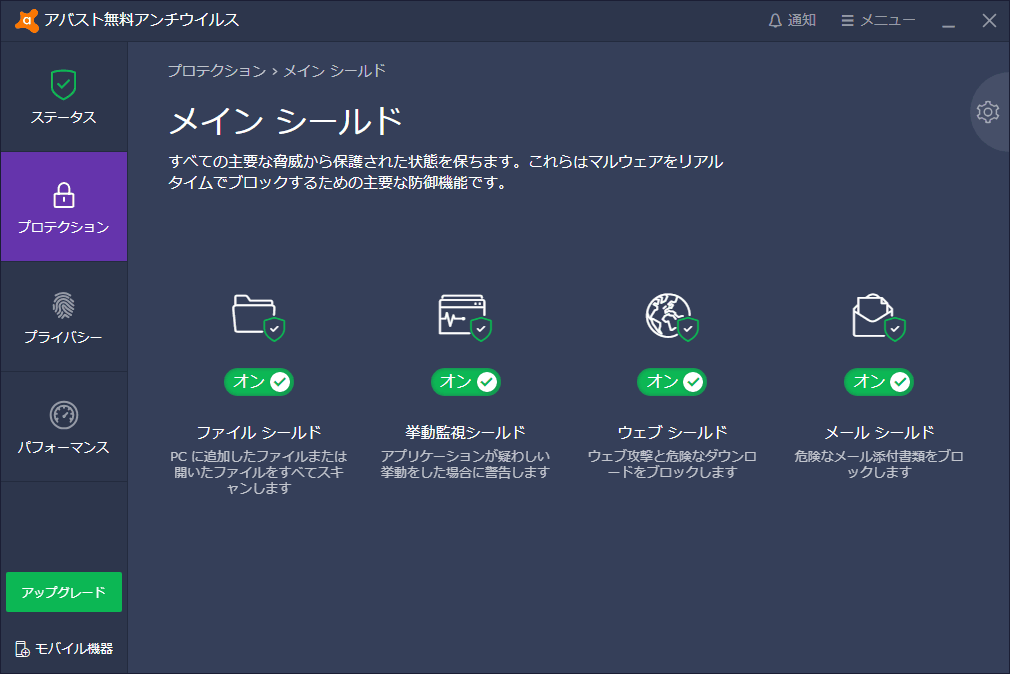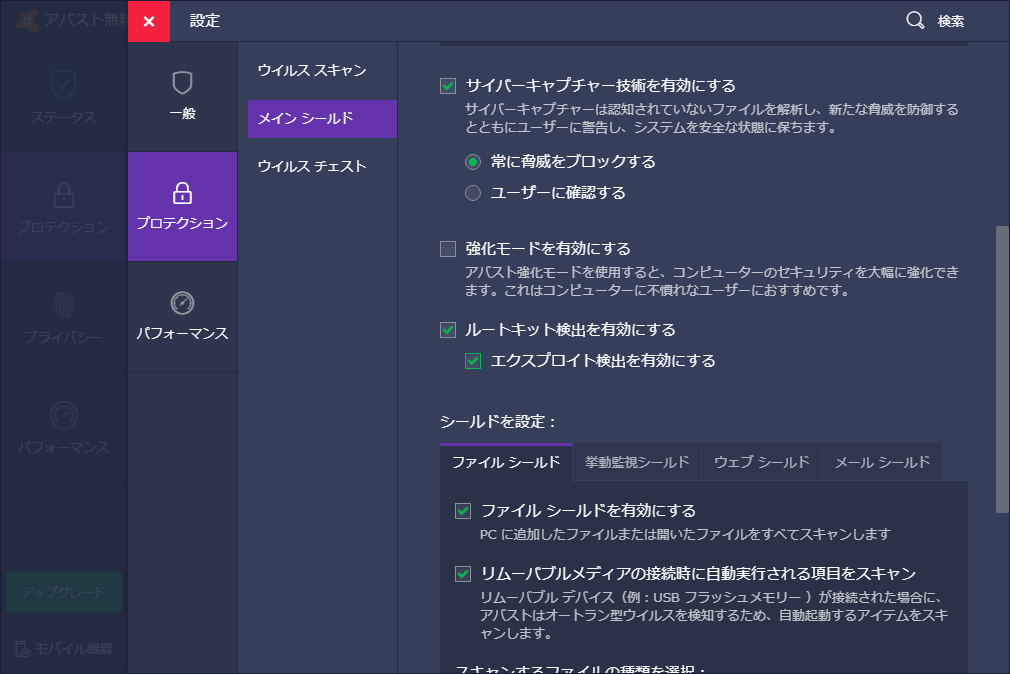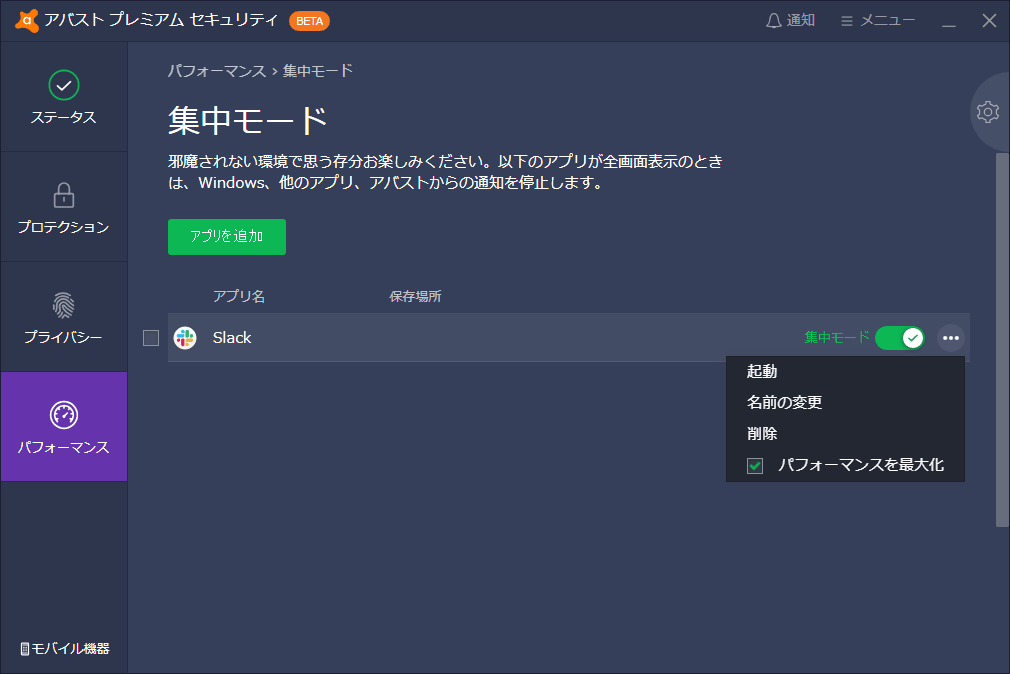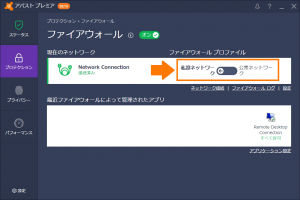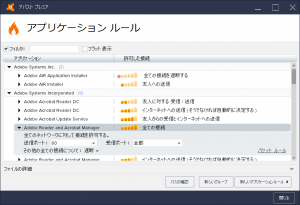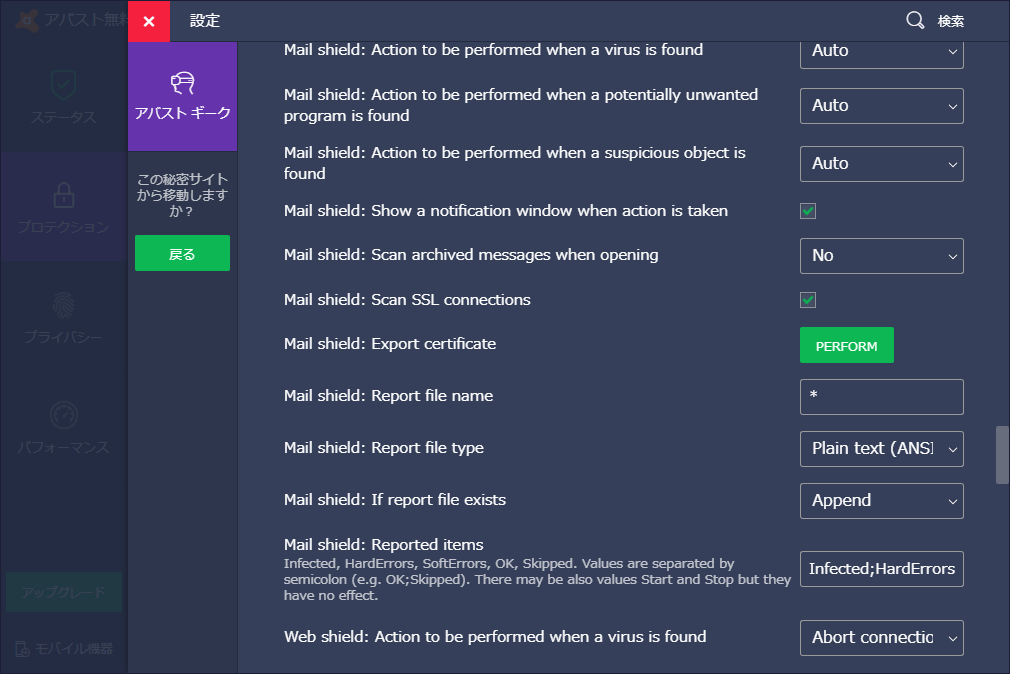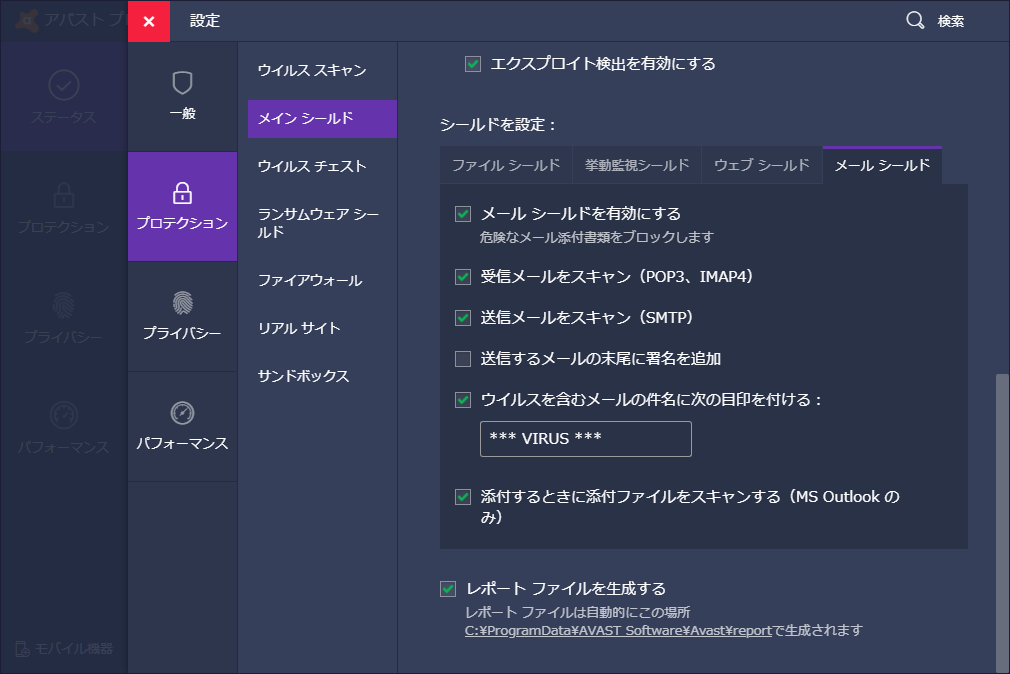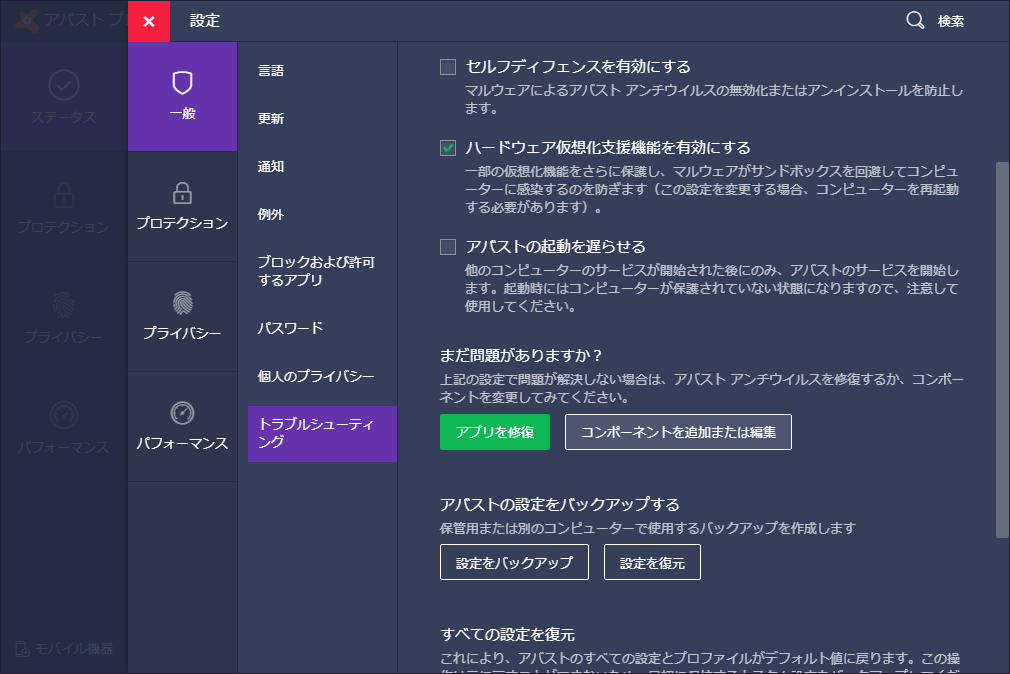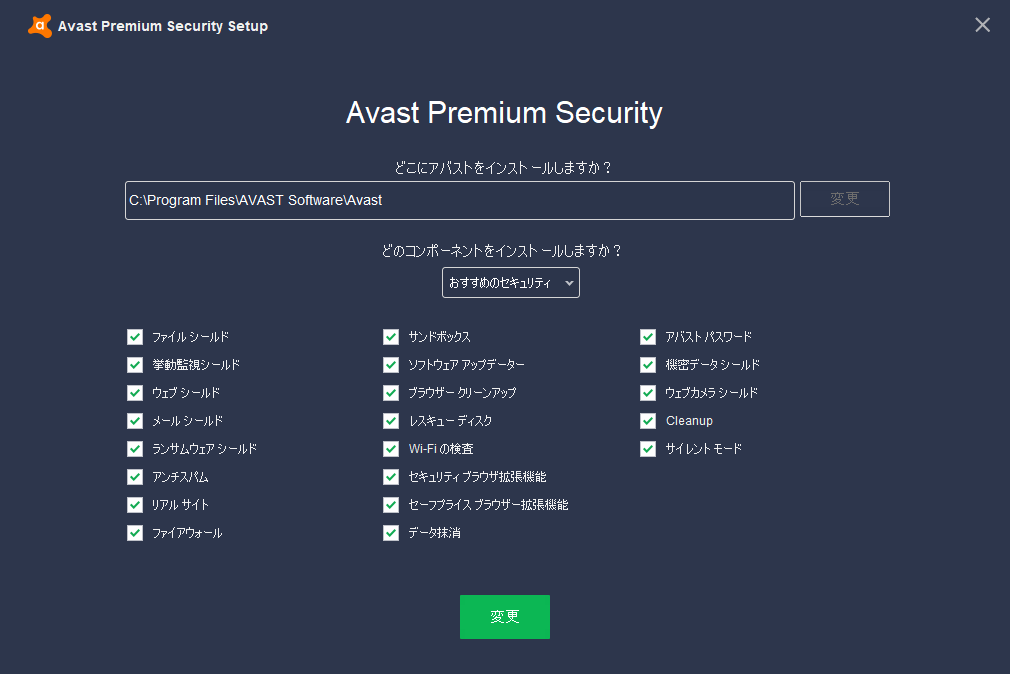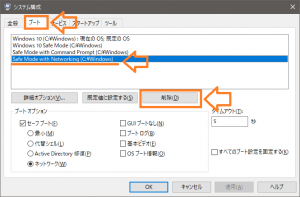前回は、2020年版として、設定画面のアップデートに対応した「除外・例外設定のありか(2020年版) その1(ポップアップ編)」をお届けしました。今回は、「除外・例外設定のありか その2(症状編)」に、この2年間の症例の追加ならびに設定画面・機能のアップデートを反映した「除外・例外設定のありか(2020年版) その2(症状編)」としてお届けします。
最終更新:2020年4月10日
目次
- 1 特定のアプリが起動しない/起動してもクラッシュする
- 2 オンラインゲームを遊ぼうとすると、ゲームガード系ソフトからエラーが表示される
- 3 ソフトウェアからインターネットに接続できない / インターネット接続が必要なソフトが正常に動作しない
- 4 特定のメールサーバで、メールの送受信ができない
- 5 送ったメールの末尾にAvast のメッセージが入っている
- 6 定期的にルータの調子が悪くなる
- 7 パソコンの起動時に「Avast Clear Uninstall」が選択肢に表示されて消えない
- 8 ネットワーク越しのパソコンやプリンタから共有フォルダに接続できない
- 9 DaznやNetflixなど、一部サイトでアクセス元判定で誤判定される
特定のアプリが起動しない/起動してもクラッシュする
何か誤検知されているわけでもないのに、特定のアプリが起動しない、あるいは起動してもクラッシュする場合、Avast の機能で関連しうるのは「挙動監視シールド」のほか、「アンチルートキットシールド」「アンチエクスプロイトシールド」です。また、稀に「集中モード(Do Not Disturb モード)」機能が原因となる場合もあるようです。
対策としては、
- 各シールド/機能を一時的に無効にする
- 挙動監視シールドの「スキャンからの除外」に当該プロセスを追加する
のいずれかとなります。どちらの場合も、さらにコンピュータの再起動が必要となることがあります。
シールドの無効化
各シールドは、以下の場所から一時停止できます。
Avast ユーザーインターフェース ⇒ プロテクション ⇒ メインシールド ⇒ 停止したいシールドの下のスイッチを「オフ」
アンチルートキットシールド、アンチエクスプロイトシールドの無効化
アンチルートキットシールド、アンチエクスプロイトシールドは、以下の場所から停止できます。
設定 ⇒ プロテクション ⇒ メインシールド ⇒ 「ルートキット検出を有効にする」あるいは「エクスプロイト検出を有効にする」のチェックを外す
アンチルートキットシールドおよびアンチエクスプロイトシールドは、一時停止という設定はできず、チェックを外すとそのまま無効になってしまいます。そのため、必要がなくなれば再度有効に戻すことをお勧めします。
集中モードの無効化
集中モードは、アプリごとに有効/無効を切り替えられます。
Avast ユーザーインターフェース ⇒ パフォーマンス ⇒ 集中モード ⇒ 停止したいアプリの右側のスイッチを「オフ」
また、上の図にある「パフォーマンスを最大化」のチェックを外すことでも、一部環境において症状が改善する場合があるようです。各アプリの右端をクリックすると、メニューを表示できます。
オンラインゲームを遊ぼうとすると、ゲームガード系ソフトからエラーが表示される
ゲームガード系ソフトとAvast との間で干渉しうるのは、(1) 「挙動監視シールド」、(2) 「ハードウェアによる仮想化支援機能」、(3) 「アンチルートキットシールド」、(4) 「エクスプロイトシールド」です。
挙動監視シールド、アンチルートキットシールド、アンチエクスプロイトシールドの設定は、上記1と同じです。ハードウェアによる仮想化支援機能は、下記設定を変更することになります。設定変更後には再起動が必要です。
設定 ⇒ 一般 ⇒ トラブルシューティング ⇒ 「ハードウェア仮想化支援機能を有効にする」をオフ
ソフトウェアからインターネットに接続できない / インターネット接続が必要なソフトが正常に動作しない
ソフトウェアからインターネットに接続できないトラブルの場合、Avast で関連するコンポーネントは「ファイアウォール」と「ウェブシールド」です。
ウェブシールドの設定手順は前記事(除外・例外設定のありか(2020年版) その1 ポップアップ編)あるいは旧記事(除外・例外設定のありか その1 ポップアップ編)を参照いただくとして、ファイアウォールの設定について紹介します。
ファイアウォールの設定で最も注意すべきなのが「プロファイル」です。プロファイルは、ファイアウォールの動作全体を定義するもので、これが正しくないと、アプリケーションごとの設定をいくら変えても、正常に通信できないことがあります。
プロファイルには、「公設ネットワーク」と「私設ネットワーク」の2つがあります。それぞれ読んで字の如く、公共のWi-Fi 等につなぐ場合が「公設ネットワーク」、自宅のルータ等につなぐ場合が「私設ネットワーク」となります。
公設ネットワークを選択した場合、インターネット側からコンピュータへの通信(インバウンド通信)が、各アプリケーションごとの設定に関わらずすべてブロックされます。
この場合、通常のブラウジングにはほぼ支障はありませんが、P2P通信を行うソフトウェア(Torrent等)やアクティブモードのFTPは動作しなくなります。
私設ネットワークを選択した場合は、上記のような制限はかかりません。ただし、コンピュータは外部からの通信に対してかなりオープンとなりますので、インターネットに直結されている等、セキュリティ上の懸念がある環境では選択すべきではありません。
各アプリケーションごとの設定は、右下にある「アプリケーション設定」から可能です。基本的には自動設定で適切な設定が行われますが、変更したい場合は、各アプリごとにバーで示されたアクセス許可レベルを変更することができます。
アクセス許可レベルには6種類あり、LAN内外と送受信で分けられています。表にまとめると下のようになります。
| レベル | 動作 | 解説 | |
|---|---|---|---|
| LAN内の通信 | インターネットとの通信 | ||
| 全ての接続を遮断する | 不可 | 不可 | 接続をすべてブロックします。 |
| 友人への送信 | 送信 | 不可 | 同じLAN内への送信のみを許可します。 |
| 友人に対する受信/送信 | 送受信 | 不可 | 同じLAN内の送受信を許可します。インターネットへの通信は許可しません。 |
| インターネットへの送信 | 送信 | 送信 | LAN内およびインターネットへの送信を許可します。LAN内からの受信は許可しません。 |
| 友人からの受信とインターネットへの送信 | 送受信 | 送信 | LAN内の送受信およびインターネットへの送信を許可します。 |
| 全ての接続 | 送受信 | 送受信 | すべての接続を許可します。 |
また、各アプリごとに、ポートやIPアドレス単位での許可/拒否を設定することも可能です。
特定のメールサーバで、メールの送受信ができない
Avast が有効の状態でメールを送受信しようとすると、特定のメールサーバだけ上手く送受信できない場合があります。これは「メールシールド」に起因するもので、2つの原因が考えられます。
SSL/TLSの証明書の認証ができない
Avast は、SSL/TLS により暗号化されて送受信されるメールをスキャンするため、メールソフトとサーバとの間に割り込んで暗号化の復号/再暗号化を行う方式を採用しています(Man In The Middle 方式)。この際にAvast は独自のルート証明書を使用しますが、これがメールソフト側で認識されない場合、証明書の認証エラーにより送受信ができなくなります。
条件としては、(1) 当該サーバがSSLを使っている、(2) メールソフトが独自にSSLの証明書を認証している(Windows の証明書ストアを利用していない)、の2つが重なった場合に発生します。
これを回避するためには、メールソフト側にAvast のメールシールドが使っているSSL証明書を読み込ませ、Avast のメールシールドによるSSLスキャンが正しく機能するようにする必要があります。
Avast のメールシールド用証明書は、以下の2つの手順のいずれかで入手できます。
Avast がファイルとして保管しているものをそのまま利用する
標準では、以下のパスに、DER形式の証明書が配置されています。この形式の証明書がそのまま利用できる場合には、これをコピーするか直接指定することで、メールシールド用証明書を利用できます。
C:\ProgramData\AVAST Software\Avast\wscert.der
証明書の出力機能を使う
証明書としてDER形式以外のもの(CRT形式、PEM形式)が必要な場合には、以下の手順で証明書を出力できます。
設定 ⇒ 右上の「検索」 ⇒ 「geek:area」と入力してEnterキーを押す ⇒ 「メインシールド」以下の「Mail shield: Export certificate」の右にある「PERFORM」ボタンをクリック
※2020年1月1日現在のバージョン(19.8.2393)では、この機能は不具合により正常に動作していません。次以降のバージョンでは修正される予定です。
証明書を読み込ませる手順は、メールソフトごとに異なりますので、お使いのメールソフトのヘルプ等を参照してください。
IPv6を使用している
過去のあるAvast のバージョンにおいて、IPv6 が有効だとメールシールドによる送受信に失敗する事例がありました。IPv6 関連はメールシールドに限らず、問題を起こす場合があるので、ネットワークがらみで不具合が起きた際には、一度IPv6 を無効化してみると良いかもしれません。
送ったメールの末尾にAvast のメッセージが入っている
自分が送信したメールの末尾に、Avast からのメッセージが入っていることがあります。
メッセージの内容は、
ウイルス フリー。 www.avast.com
や
このEメールはアバスト アンチウイルスによりウイルススキャンされています。
https://www.avast.com/antivirus
などです。
これを止めるには、下記設定を変更します。
設定 ⇒ プロテクション ⇒ メインシールド ⇒ メールシールド ⇒ 「送信するメールの末尾に署名を追加」をオフ
なお、メールシールドがインストールされていない環境でも、GMail 等の一部のウェブメールの使用時には、署名が追加される場合があります。
この場合には、上記設定が存在しないため、「古い設定」を使用して、以下の設定を変更してください。
設定 ⇒ 一般 ⇒ トラブルシューティング ⇒ 古い設定を開く ⇒ 一般 ⇒ 「アバストのEメール署名を有効にする」をオフ
定期的にルータの調子が悪くなる
「Avast 導入後にルータの調子がおかしくなる」という相談が寄せられたことがあります。これは、Avast の「Wi-Fi の検査」(旧称:「ホームネットワーク セキュリティ」)によるものでした。
「Wi-Fi の検査」には、設定項目が存在しないため、このコンポーネントが悪影響を及ぼす環境では、コンポーネント自体をアンインストールする必要があります。
アンインストールは、下記手順で実施できます。
設定 ⇒ 一般 ⇒ トラブルシューティング ⇒ 「コンポーネントを追加または編集」 ⇒ 「Wi-Fi の検査」をオフ ⇒ 「変更」をクリック
パソコンの起動時に「Avast Clear Uninstall」が選択肢に表示されて消えない
「Windows の起動メニューに『Avast Clear Uninstall』なるエントリが表れて消えない」という相談が寄せられたことがあります。これは、Avast をアンインストールする際にアンインストールユーティリティであるAvastClear を使用した後、本来消えるはずのエントリが、何らかの理由で消えずに残ってしまった場合に発生します。
Avast はすでにアンインストールされていますので、本エントリを削除するには、Microsoft がWindows に標準添付している設定ツールである「システム構成」(msconfig)を使用します。
- Windows キー + R を押して、「ファイル名を指定して実行」ウィンドウを表示します。
- 「msconfig」と入力して「OK」をクリックします。
- 「ブート」タブに移動し、該当するエントリをクリックします。
- 「削除」ボタンをクリックします。
- 「OK」をクリックします。
ネットワーク越しのパソコンやプリンタから共有フォルダに接続できない
ネットワーク越しの通信ができない場合、まず考えられるのは「ファイアウォール」ですが、特定のフォルダへのアクセスができないという場合には、「ファイルシステムシールド」や「ウェブシールド」が影響する場合があります。
どのシールドが原因かは、それぞれのシールドを個別に停止して、症状が改善するかを見ることになります。
DaznやNetflixなど、一部サイトでアクセス元判定で誤判定される
有料版Avast を使用している環境で、アクセスできる国を制限している一部のサービス(Dazn やNetflix など) へアクセスした際、アクセス元判定で誤判定される(日本国内からのアクセスなのにアメリカと表示される、等)ケースがあります。これは、「リアルサイト」機能が原因となります。
対処法としては、
- 誤判定の原因となる特定のドメインのみ、リアルサイト機能から除外する
- リアルサイト機能を一時的に無効にする
のいずれかとなります。
特定のドメインのみリアルサイト機能から除外する
リアルサイト機能の除外は、全体の除外機能に、特定のプレフィックス「dns://」を付けることで適用できます。除外設定の場所はこちらになります。
例えば、「www.yahoo.co.jp」をリアルサイト機能から除外したい場合、
dns://www.yahoo.co.jp/*
と入力すれば除外できます。
リアルサイト機能を一時的に無効にする
リアルサイト機能を一時的に無効にするには、以下の場所から設定できます。
Avast ユーザーインターフェース ⇒ プロテクション ⇒ リアルサイト ⇒ 上のスイッチをクリックして「10分間停止する」をクリック
本日は以上となります。