皆さんこんにちは。先日のレスキューディスクの紹介 その1に続いての2回目は、レスキューディスクの起動方法や、基本的な使い方の紹介です。
目次
レスキューディスクの起動
前回の記事で作成したUSBメモリあるいはDVDを使って、レスキューディスクを起動します。ほとんどのパソコンでは、起動時にどのデバイスから起動するかを選択する機能があるため、その画面で作成したUSBメモリなりDVDなりを指定することになります。
レスキューディスクは、コンピュータの起動(ブート)方式としてMBR/BIOSという昔からあるシステムを使っています。この方式は昔から使われているため、多くのパソコンで利用可能ですが、最近のパソコンではGPT/UEFIというより新しい方式が使われている場合があり、この場合はあらかじめMBR/BIOSから起動できるよう、パソコンの起動方式/設定を変更する必要があるかもしれません。
起動方式や起動デバイスの選択方法はパソコンごとに異なりますので、メーカーのマニュアル等を参照してください。
起動する
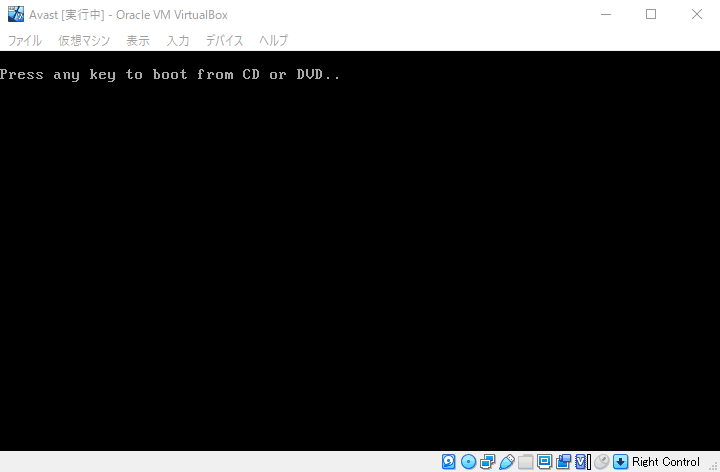
正しく起動デバイスが認識されると、上記のよう画面が表示されます。この画面が表示されている5秒ほどの間に、何かしらのキーを押してください。
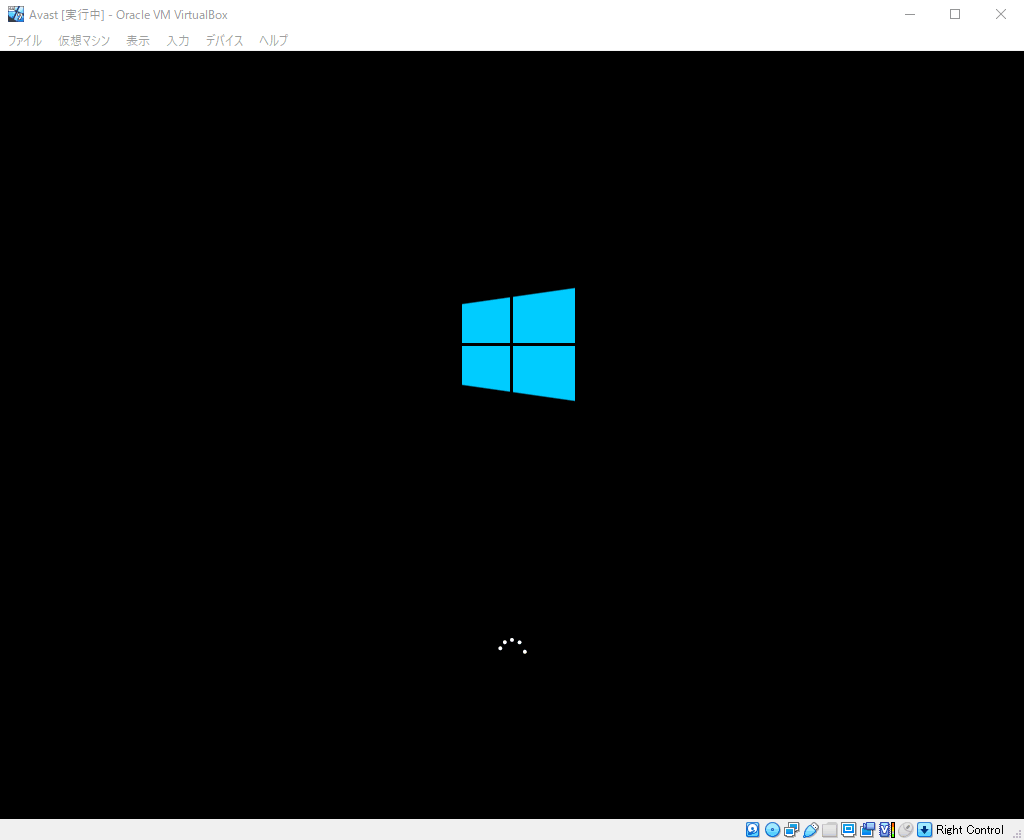
キーを入力すると、起動中の画面が表示されますので、しばらく待ちます。
レスキューディスクの機能
前の記事に書いたとおり、レスキューディスクには以下の機能があります。
- Avast のエンジンによるマルウェアのスキャンと駆除
- レジストリの修正
- コマンドプロンプトからの各種操作
- 内蔵ブラウザによる簡易なブラウジング
- Avast のログ収集ツールによるログ収集
起動画面で解説すると、以下の図のようになります。
今回の記事では、このうち1のマルウェアスキャンについて紹介します。
マルウェアのスキャンと駆除を行う
メニュー画面の「AvastPE Antivirus」をクリックすると、マルウェアのスキャンと駆除を行うことができます。
スキャン範囲の選択とウイルス定義の更新
上記画面が出ますので、スキャン対象を選択します。デフォルトは「All hard disks」(すべてのハードディスク)で、レスキューディスクを使用するような状況であれば、デフォルトのままで問題ないでしょう。
「Selected folders/disks」(フォルダ/ディスクを選択)を選べば、次の画面でスキャン対象を選択できます。
また、この画面では、ウイルス定義の更新を行うことができます。
レスキューディスクの中に入っているウイルス定義ファイルは、レスキューディスクの作成時点のもののため、それより新しいマルウェアを検知できない場合があります。この対応として、ウイルス定義ファイルをアップデートすることができます。
更新にはインターネット接続が必要ですが、現時点(2021/5/2)では有線LANでの接続が必須となりますのでご注意ください。次期バージョンである21.4以降では、無線LANへの対応も検討されています。
スキャン範囲を決めたら、「Next」(All hard disks の場合)あるいは「Select」(Selected folders/disks の場合)をクリックします。
(オプション)スキャン対象の選択
スキャン範囲でSelected folders/disks を選んだ場合、スキャンする対象のディスクやフォルダを選択する必要があります。
スキャン対象としたいフォルダあるいはドライブにチェックを入れ、「Next」をクリックします。複数選択可能です。
なお、ドライブレターは通常と異なる場合があるのでご注意ください。
スキャン実施~スキャン結果の確認
準備ができるとマルウェアのスキャンが始まります。
ディスクの容量や選択したフォルダの数にもよりますが、終了までしばらく時間がかかります。
スキャン結果 – 何も検出されなかった場合
スキャンの結果、何もマルウェアが検出されなかった場合、結果画面が表示されます。
結果画面には、スキャンしたファイル数(Scanned files)、検出されたマルウェアの数(Infected files)、スキャンしたファイルの容量(Size of scanned files (MB) )が表示されます。「Next」をクリックすると、最終結果の表示画面に進みます。
スキャン結果 – マルウェアが検出された場合
スキャンの結果、マルウェアが検出された場合には、検出されたマルウェアの一覧が表示されます。
画面には検出されたマルウェアの一覧が表示され、左からそれぞれファイルのフルパス(Infected file)、マルウェア名(Virus name)、対処(Action)となります。対処については、ここでは基本的にはすべて「none」になります。
また、上部にはスキャンの開始時刻(Time begin)、スキャンの終了時刻(Time end)、スキャンの所要時間(Elapsed time)、スキャン対象範囲に含まれると推定されるWindowsのバージョン(Attached to OS)、スキャンに使用されたウイルス定義のバージョン(VPS version)が表示されています。
対処は次以降の画面で実施となるため、ここでは「Close」で閉じます。
マルウェアが検出された場合は、先ほどは使用できなかった左下のボタン2つが活性化します。「Fix automatically」(自動で駆除を行う)と「Fix manually」(駆除方法を自分で選択する)のいずれかを選びます。あるいは、誤検出が明らか等の理由で駆除の必要が無い場合は、「Skip」をクリックして駆除せずに先に進むことができます。
マルウェアの駆除 – 自動
自動で駆除(通常はファイルの削除)が行われ、最終結果の画面が表示されます。
マルウェアの駆除 – 駆除方法を選択
「Fix manually」を選んだ場合、ファイルごとに対処法を自分で選択することができます。
対処法には以下の3種類があります。
- 修復 - ファイルからウイルスを除去します。一部のファイル感染型ウイルスにのみ有効です。
- 削除 - ファイルを削除します。通常はこの対処しかありません。
- 自動処理 - 最初に修復を試し、修復不可であればファイルを削除します。
処理したいファイルにチェックを付けたうえで、自動処理(Fix automatically)、修復(Repair selected)、削除(Delete selected)を選択します。
処理結果は「Action Result」欄に表示されます。処理に成功した場合は「deleted」、あるいは「repaired」、失敗した場合は「failed」と表示されます。
最終結果の表示
全てのファイルの対処が終わると、最終結果が表示されます。
結果画面には、修復されたファイル数(Repaired files)、隔離されたファイル数(Quarantined files)、削除されたファイル数(Deleted files)、駆除されずに残ったファイル数(Left infected)が表示されます。「Finish」をクリックするとメニュー画面に戻ります。
本日は以上となります。


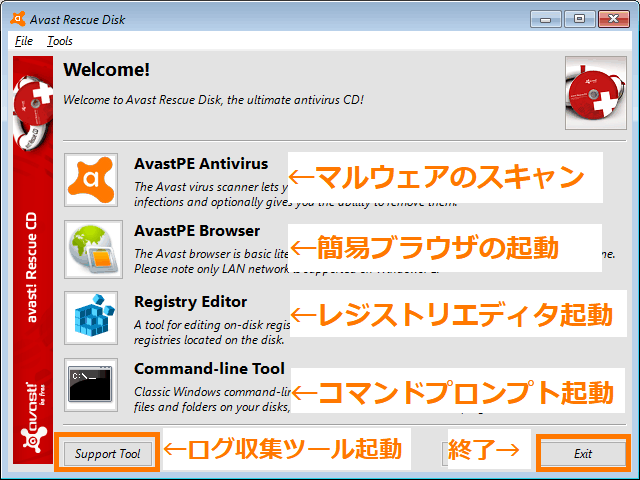
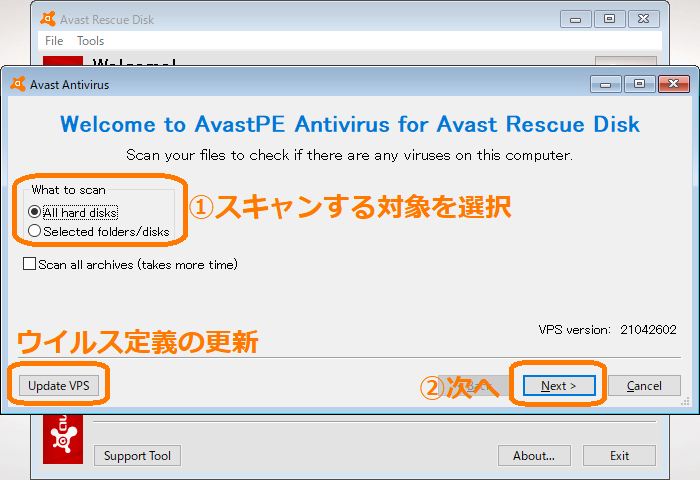
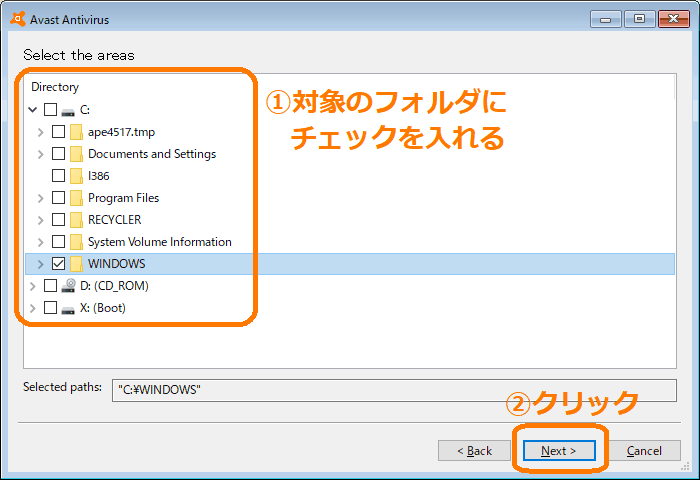
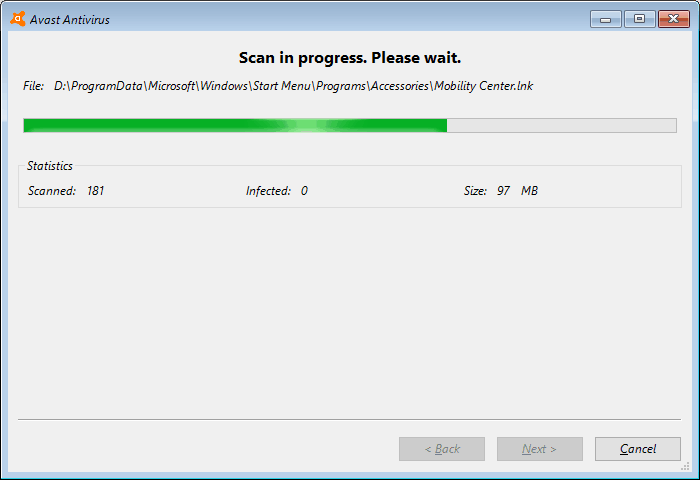
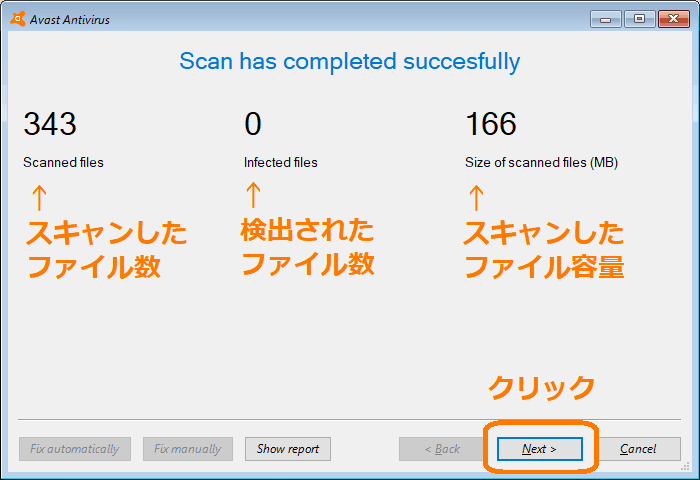
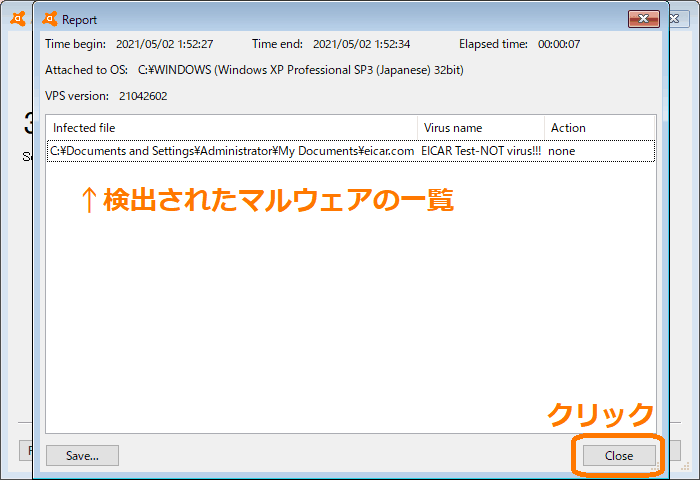
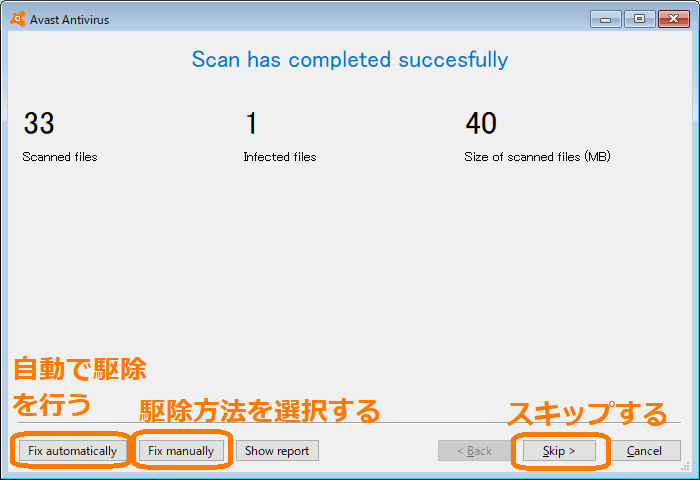
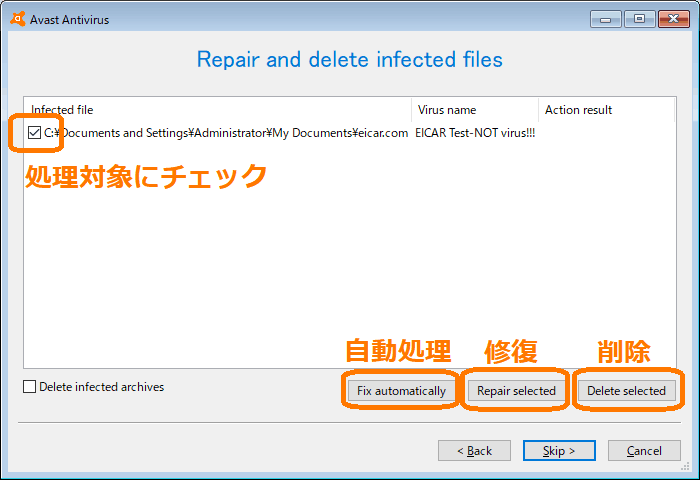

有線のみ対応していることを知らなかった。。。
ブラウザーはまだ使いものにならなそうですね。
ただレスキューディスクがあるのとないので全然違うので、、ありがたいですね
こんばんは。
WindowsPEベースのこの手の製品で、無線LANに(アクセスポイント/暗号化の選択等の機能込みで)対応している例は、私は見たことないですね。
技術的には可能でも、選択・設定変更用のGUIを作るのが面倒そうだなという印象はあります。
質問です。
Windows11で作成したレスキューディスクをWindows10でも、使用できますか?
別のPCのレスキューに使用したいのですが。
こんばんは。
他のPCで作成したレスキューディスクであっても、レスキューディスクとしての基本的な機能は利用可能です。
※使用先のPCで専用ドライバが必要な特殊な拡張カードを使っている等、著しく異なる環境の場合はこの限りではありません