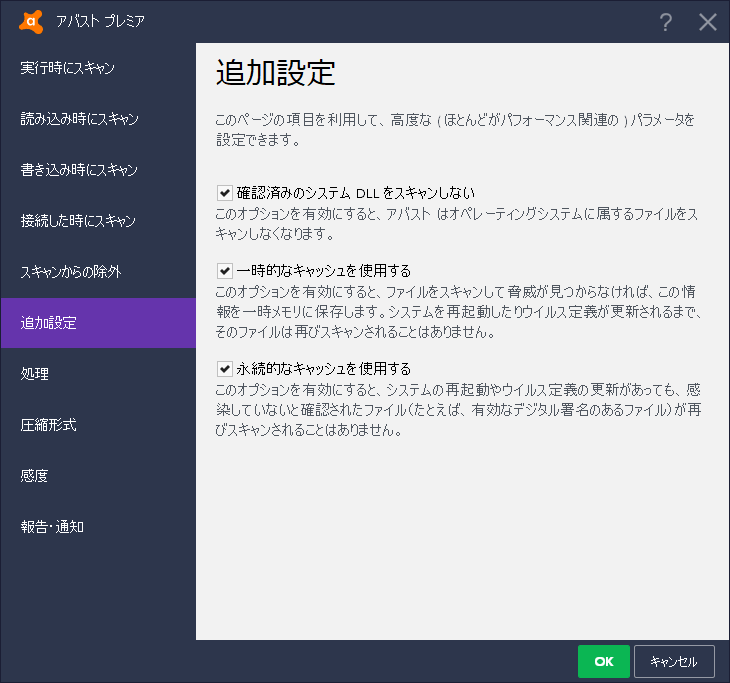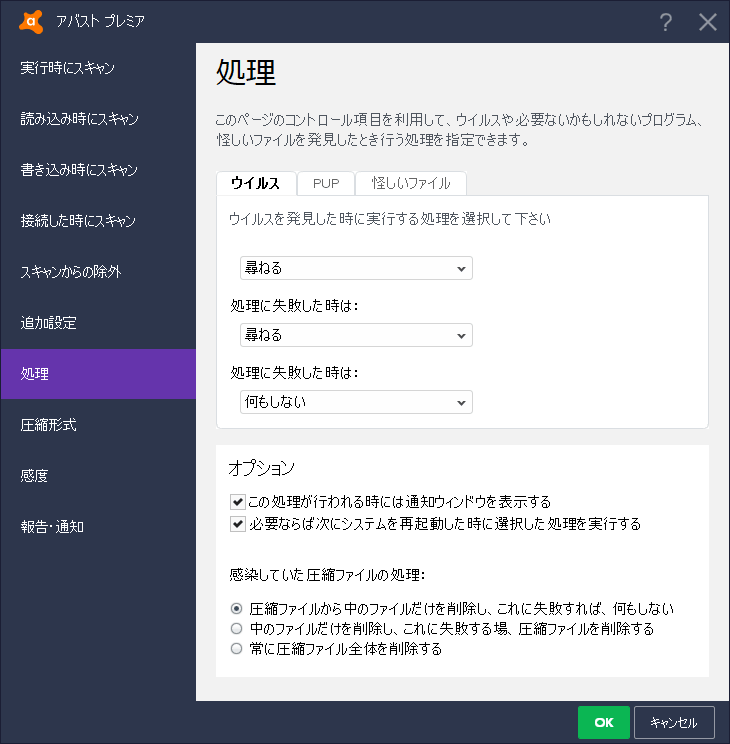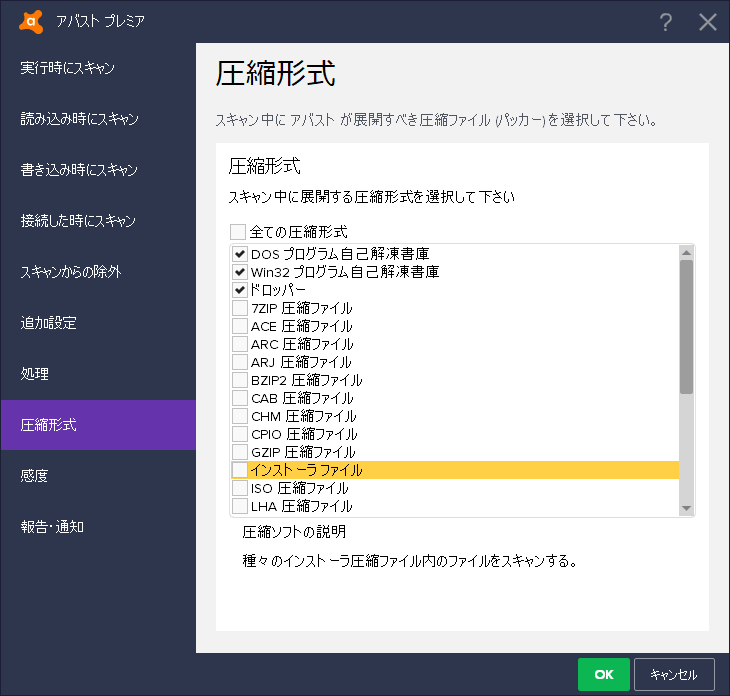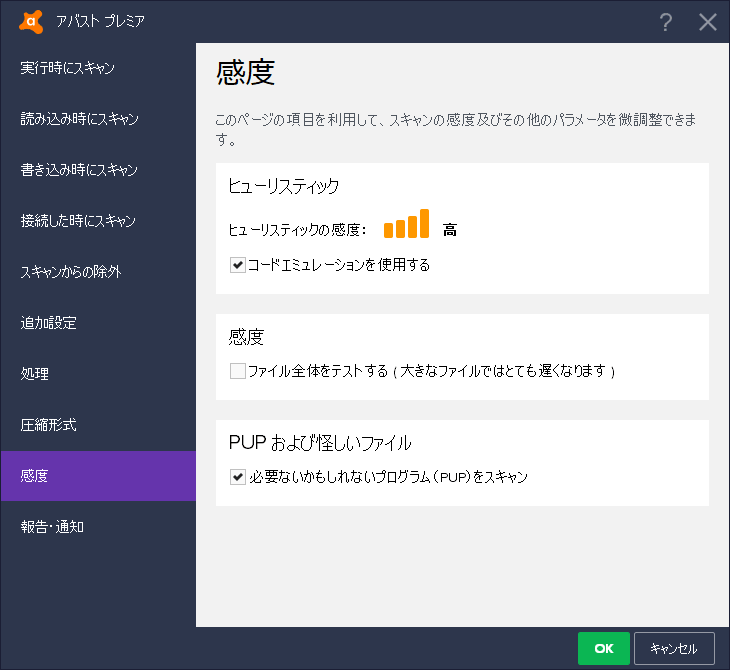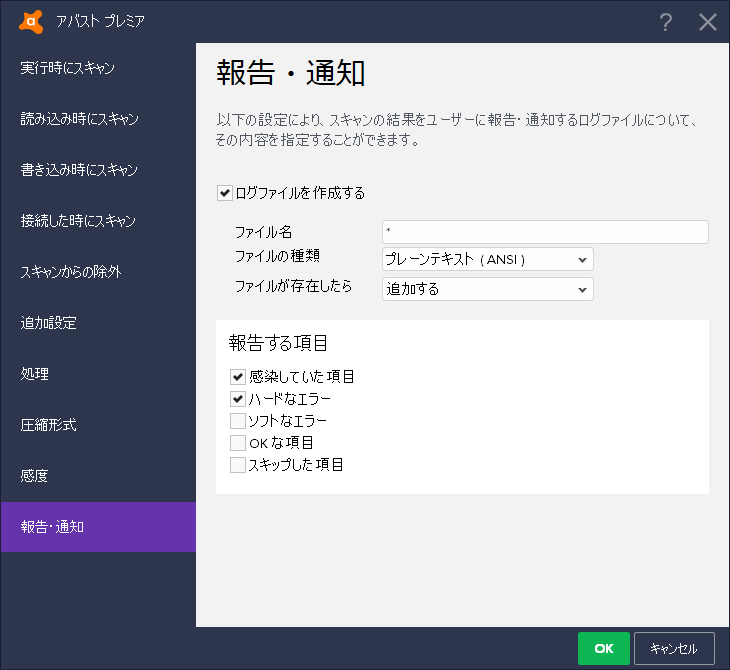前回の記事「シールド設定 – ファイルシールド (1)」に引き続き、ファイルシールドの設定、後半です。
目次
ファイルシールド (2)
ファイルシールドの設定には、以下に示す10項目があります。今回解説するのは、このうち6~10となります。
- 実行時にスキャン
- 読み込み時にスキャン
- 書き込み時にスキャン
- 接続した時にスキャン
- スキャンからの除外
- 追加設定
- 処理
- 圧縮形式
- 感度
- 報告・通知
6 追加設定
「追加設定」では、ファイルシールドのスキャン時におけるパフォーマンス関連の設定が可能です。
「確認済みのシステムDLLをスキャンしない」は、ファイルシールドによるスキャンの際に、OSに関連するシステムファイルを対象に含めるかどうかを設定します。除外の対象にするかどうかを判断するにあたっては、システムファイルに有効なデジタル署名があるかどうかが考慮されるため、この設定が有効でもシステムファイルに偽装したマルウェアを見落とすことはありません。
デフォルトはオンです。
「一時的なキャッシュを使用する」は、コンピュータの再起動あるいはウイルス定義ファイルの更新までの間、一度スキャンしたファイルをスキャンから除外して処理の高速化を図るかどうかを設定します。
デフォルトはオンです。
「永続的なキャッシュを使用する」は、信頼できるデジタル署名のあるファイルなど、マルウェアである可能性が極めて低いファイルについて、スキャンから除外することでスキャンの高速化を図るかどうかを設定します。デフォルトはオンです。
永続的なキャッシュはファイルシールドによる通常のスキャンでは作成されないため、この設定を有効に機能させるためには、フルスキャン等で永続的なキャッシュを事前に作成しておく必要があります。
永続的なキャッシュとフルスキャンの関係については、「Avast豆知識 – フルスキャンで動作を高速化」をご参照ください。
7 処理
「処理」では、ファイルシールドがマルウェアを検知した場合の対応について設定します。誤検出があった場合にトラブルの元になりやすい設定ですので、こちらの設定はあらかじめ変更しておくことをお勧めします。
ウイルス/PUP/怪しいファイル
ウイルス/PUP/怪しいファイルは、それぞれ、脅威度の分類で「高」「低」「中」と分類されるマルウェアに対して適用される処理となります。選択できる操作は次の通りです。
自動的に処理する:まず修復を試み、失敗した場合はチェストに移動し、それも失敗した場合はファイルを削除します。
チェストに移動:ファイルをウイルスチェストに移動します。
修復:ファイルからウイルスを除去します。Avast が修復に対応している特定のファイル感染型ウイルスの場合にのみ使用でき、それ以外のファイルに対しては使用できません(操作が失敗します)。
削除:ファイルを削除します。
何もしない:ファイルに対して何も操作を行いません。検知された時点でファイルへのアクセスは遮断されるため、マルウェアが実行されることはありません。
尋ねる:チェストに移動、修復、削除、何もしないの4つの選択肢のどれを実行するか、ユーザーに問い合わせます。
適用する処理の判断を自分で行いたい場合は、上記画像の通り「尋ねる」を設定します。通常は、「修復」「チェストに移動」「何もしない」の順で設定することをお勧めします。
オプション
「この処理が行われるときには通知ウィンドウを表示する」は、実施した処理についてポップアップウィンドウで通知するかどうかを設定します。オフにすると、チェストに移動等の処理は行われますが、通知はされなくなります。
デフォルトはオンです。
「必要ならば次にシステムを再起動した時に選択した処理を実行する」は、例えばファイルが使用中等の理由で処理が適用できなかった場合に、次回再起動時にその処理の適用を試みるかどうかを設定します。
デフォルトはオンです。
感染していた圧縮ファイルの処理
この項目では、ZIPファイル等の圧縮ファイルでマルウェアが見つかった場合に、どのように処理するかを選択します。
「圧縮ファイルから中のファイルだけを削除し、これに失敗すれば、何もしない」は、圧縮ファイルから対象のファイルのみの削除を試みます。失敗した場合は、アクセスを遮断するのみでそれ以上の処置を行いません。
デフォルトの設定です。
なお、この方式で圧縮ファイルから除去されたファイルは、チェストには入りますが、元の場所(つまり圧縮ファイルの中)に戻すことはできません。
「中のファイルだけを削除し、これに失敗する場、圧縮ファイルを削除する」は、上と同様に対象のファイルのみの削除を試み、失敗した場合は、圧縮ファイルを丸ごと削除します。
「常に圧縮ファイル全体を削除する」は、検知されたファイルを含む圧縮ファイルを常に丸ごと削除します。
8 圧縮形式
「圧縮形式」では、ファイルシールドでのスキャンの際に、Avast が処理すべき圧縮ファイルの種類を指定します。
デフォルトで設定されている圧縮形式は、「DOSプログラム自己解凍書庫」「Win32プログラム自己解凍書庫」「ドロッパー」「NTFSストリーム」の4種類です。特に理由のない限り、デフォルト設定で問題ないでしょう。
「全ての圧縮形式」にチェックを入れると、対応するすべての圧縮形式ファイルを展開してスキャンするようになりますが、処理が低速となりますのでお勧めしません。
9 感度
「感度」では、ファイルシールドがファイルをスキャンする際に、どの程度まで詳細な検査を行うかを指定します。
ヒューリスティック
ヒューリスティックとは、既知のマルウェアによく見られる特徴をとらえて、未知のマルウェアを検知しようとする技術です。「ヒューリスティックの感度」で、感度を4段階「無効」「低」「ノーマル」「高」に設定できます。
デフォルトは「ノーマル」です。
例として、ヒューリスティックを「高」にすると検知できるマルウェア名として「Win32:WrongInf-D [Susp]」があります。この検知名で検知されるファイルは、コンピュータに害は与えませんが、ファイル感染型ウイルスの残骸を包含しているため、感度が「高」の場合はマルウェアとして検知されます。
「コードエミュレーションを使用する」は、スキャン中に怪しいファイルに遭遇した場合、そのコードをAvast のエンジン上でエミュレートし、例えば難読化によって既存のパターンマッチングに引っかからないよう偽装しているファイルをも検知します。
デフォルトはオンです。
ちなみに、コードエミュレーションにより検知されるマルウェア名には、「Sf:」のプレフィックスが付いています。この設定をオフにすると、「Sf:」シリーズのマルウェアは軒並み検知されなくなり、検知性能が低下します。
感度
「ファイル全体をテストする ( 大きなファイルではとても遅くなります )」にチェックを入れると、ファイル全体に対して、マルウェアが存在しないかのスキャンを実施します。
デフォルトはオフです。
Avastは高速化のため、通常はファイルのうちマルウェアが存在する特徴的な部分のみをスキャンしています。この設定をオンにすると、ファイル全体をスキャンするようになるため、通常とは異なる場所に感染する例外的なマルウェアを検知できる可能性はありますが、例えば100MBのファイルであれば常に100MB全体をスキャンするため、処理速度が大幅に低下します。
PUPおよび怪しいファイル
「必要ないかもしれないプログラム(PUP)をスキャン」は、ブラウザのツールバーや一部のアドウェアなど、他のソフトウェアとともにインストールされることのある迷惑ソフトを検知するかどうかを設定します。
デフォルトはオフです。
10 報告・通知
「報告・通知」は、シールドの稼働状況を記録したログファイルを出力するかどうか、出力する場合はどういった内容を記録するかを指定します。
「ログファイルを作成する」にチェックが入っていると、シールドの動作ログが出力されます。出力先については「ログファイルのありか」を参照ください。
デフォルトはオンです。
「ファイル名」欄では、ログファイルのファイル名を指定できます。初期値としては「*」が入力されており、この場合はシールド名が使われます。
「ファイルの種類」欄では、ログファイルの形式を「プレーンテキスト(ANSI)」「プレーンテキスト(Unicode)」「XML」の3種類から選択できます。Unicode ファイル名を多用する環境であれば、「プレーンテキスト(Unicode)」に、それ以外であれば「プレーンテキスト(ANSI)」で問題ないでしょう。
デフォルトは「プレーンテキスト(ANSI)」です。
「ファイルが存在したら」欄では、ログファイルを毎回上書きするか、追記していくかを選択できます。上書きだと、いざというときにログが消えている可能性があるので、追記をお勧めします。
デフォルトは「追加する」(追記モード)です。
報告する項目
ログファイルに含めるべき内容を選択できます。
「感染していた項目」を有効にすると、マルウェアが検出されたファイルおよびマルウェア名が記録されます。デフォルトはオンです。
「ハードなエラー」を有効にすると、スキャン中に発生した予期せぬエラーが記録されます。デフォルトはオンです。
「ソフトなエラー」を有効にすると、ファイルが使用中でアクセスできない、ネットワーク上のファイルがオフラインのため使用できない、などの比較的軽微なエラーが記録されます。デフォルトはオフです。
「OKな項目」を有効にすると、スキャンしたファイルのうち、何も問題が無かったものがすべて記録されます。デフォルトはオフです。
これを有効にすると、大量のログが出力され、動作速度にも悪影響がありますので、特別な理由のない限りオフのままを推奨します。
「スキップした項目」を有効にすると、除外設定に入っている等の理由でスキップしたファイルが記録されます。デフォルトはオフです。
本日は以上となります。